A menu item is an item that can be mapped to a PLU Product Look-Up code is the numeric code used in Point of Sale systems to identify a menu item that is sold to a customer. code so that CLEARVIEW can understand the sales data received from the POS. Menu items can be actual items that are listed on stores' menus, discounts, rebates, substitutes offered for combos, etc. Menu Items lets you view/manage the menu items for your organization.
To access Menu Items settings:
-
Click on
 on the quick links Located at the top right corner of a page, it contains icons that allow you to quickly access important pages. bar from any page.
on the quick links Located at the top right corner of a page, it contains icons that allow you to quickly access important pages. bar from any page. -
In the Settings window:
Settings associated to a page automatically show in the List box. If the setting that you want to access is in the List box, you can skip step a.
-
Select Menu from the Filter drop-down list.
-
Click on Menu Items from the List box in the left pane.
-
The following information is displayed on the settings page for the filters Drop-down boxes that let you select from the options available. displayed at the top of the page:
-
ID: The unique reference number assigned to the menu item for easy identification.
-
Description: The name of the menu item.
-
Lang Description (where Lang is the language set in your user profile): The name of the menu item in the language indicated.
-
Mapping Description: The CLEARVIEW identifier meant for menu items with similar names.
-
Mix: The menu product mix Sub-categories into which menu items can be grouped. to which the menu item is mapped.
-
Group: The menu product group Categories into which menu product mix (and hence menu items) can be grouped. to which the menu item is mapped.
-
Parent Menu Item Description: Indicates the proxy menu item mapped to the (original) menu item for forecasts. The original menu item’s sales will be used in all instances (when available); however, if data is unavailable or missing, the parent menu item sales will be used (if available) to provide the best possible trend data.
-
Status: Active indicates that the item is available to be mapped to PLUs, while Inactive indicates that it is not.
Click here to learn how to map menu items to PLUs in Point of Sale Details.
-
Has PLU*: Yes indicates that the menu item has been mapped to one or more PLU Product Look-Up code is the numeric code used in Point of Sale systems to identify a menu item that is sold to a customer. codes, while No indicates the menu item has not been mapped to a PLU Product Look-Up code is the numeric code used in Point of Sale systems to identify a menu item that is sold to a customer. code.
Clicking on Yes for a menu item will open the Menu Item List window where you can see the PLU Product Look-Up code is the numeric code used in Point of Sale systems to identify a menu item that is sold to a customer. code(s) mapped to the menu item.
The details of a menu item can be found on the Menu Item Update page.
Only organizations not subscribed to the inventory module have access to create, edit and delete Menu Items.
Related CLEARVIEW Pages
*optional section or field that may or may not be visible depending on the settings selected, whether the supplier is integrated or not, etc.

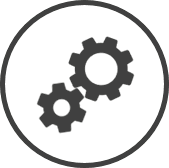


 .
.