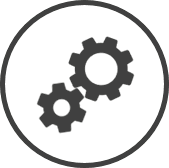Point of Sale Details contains the configuration information of the (s) used by your organization, and maps it to the respective CLEARVIEW fields to ensure that data is recorded correctly.
To access Point of Sale Details settings:
-
Click on  on the bar from any page.
on the bar from any page.
-
In the Settings window:
Settings associated to a page automatically show in the List box. If the setting that you want to access is in the List box, you can skip step a.
-
Select Financial from the Filter drop-down list.
-
Click on Point of Sale Details from the List box in the left pane.
The following information is displayed on the settings page:
-
Scheme: The name assigned to the copy of the so that support can easily identify it.
-
Vendor: The name of the provider.
-
Status: Active indicates that the is presently being used by your organization, while Inactive indicates that it's not.
The details of a used at your organization can be found on the POS Details page.
-
Go to Point of Sale Details settings.
-
Click on the POS Scheme for which you want to view the configuration details.
-
The configuration details of the POS are displayed in the POS Details window.
If the POS scheme you need to create is similar to or contains the same configuration as an existing POS scheme, you can copy the scheme and then edit it.
-
Go to Point of Sale Details settings.
-
Click on the Create button.
-
In the Create Pos window:
-
Select the Vendor of the from the drop-down list.
-
Enter the name of the copy of you're using in Scheme.
-
Select whether you'd like to use the Adjusted Gross or the Net Sales, from the POS Period Sales Method drop-down list, as the sales figure for period reports (for example, Hourly Sales, Day Parts).
-
Place a checkmark in the Use Descriptors box if you'd like CLEARVIEW to automatically use the descriptions from your POS as Menu Item descriptions.
-
Click on the Create button.
-
Edit the POS scheme to map the with CLEARVIEW fields.
Changes made to a POS Scheme could result in improper reporting.
-
Go to Point of Sale Details settings.
-
Click on the POS Scheme that you want to edit.
-
In the POS Details window:
-
 To make changes in the Basic Tab:
To make changes in the Basic Tab:
-
Change the name of the provider by selecting it from the Vendor drop-down list, if required.
-
Change the name assigned to the copy of the in Scheme, if required.
-
Change the sales figure to be used in period reports (for example, Hourly Sales, Day Parts) in POS Period Sales Method.
-
Change the Status to Active if the is presently being used by your organization, or Inactive if it's not.
-
Place a checkmark in the Use Descriptors box to use the descriptions from the as menu item descriptions, or remove the checkmark to create menu items manually.
-
Click on the Update button.
-
 To map PLUs to menu items:
To map PLUs to menu items:
, and menu items for your organization must exist in CLEARVIEW before you can map them to PLUs.
-
Click on the PLU Map* tab.
The PLU Map tab is available only if the Use Descriptors control in the Basic tab is disabled.
-
Use the at the top of the page to find the menu items that you want to map to PLUs.
To view all the menu items in the search results leave all the search boxes blank, place a checkmark in the Include Unknowns box and select All in each of the list boxes.
-
Enter the name or part of the name of the menu item in Description.
-
Place a checkmark in the Include Unknowns box to include menu items that haven't been assigned to a in the search results.
-
Please a checkmark in the Has PLU box to only display menu items that have already been assigned a .
-
Select the menu Product Group for the menu items you want displayed.
-
Select the menu Product Mix for the menu items you want displayed.
-
Select the Food Costing Method to display only the menu items that have been set to use that method.
-
Select the Product Type of the menu items you want displayed from the drop-down list.
-
Select the brand to which the menu item(s) is mapped (if your organization has multiple brands) from the Concept drop-down list.
-
Enter the PLU Code to find the menu item assigned to that code.
-
Click on the Search button.
-
Enter or change the for the menu items in the column labelled with your POS scheme.
-
Click on the Update button.
Click on the Update button to save changes made to each page in case the menu items span more than one page.
-
Click on the OK button in the confirmation .
-
 To map CLEARVIEW jobs to the POS:
To map CLEARVIEW jobs to the POS:
-
The data on this page is only required for older POS systems that do not include job information with the time card records.
-
Job codes for your organization must exist in CLEARVIEW before you can map them to your .
-
Click on the Job codes tab.
-
Enter or change the POS Code for each Job Description to map them.
-
Click on the Update button.
-
Click on the OK button in the confirmation .
-
 To map credit types to the POS system:
To map credit types to the POS system:
-
This setting overrides the credit code in Tenders and is meant for POS systems that support a maximum of 10 credit types.
-
Tenders (credit types) for your organization must exist in CLEARVIEW before you can map them to your POS.
Click here to learn how to create credit types in Tenders.
-
Click on the Credit Types tab.
-
Enter or change the POS Code for each Credit Description to map them.
-
Click on the Update button.
-
Click on the OK button in the confirmation .
-
 To map taxes to the POS system (for POS systems that do not transmit live data):
To map taxes to the POS system (for POS systems that do not transmit live data):
The regional tax scheme for regions your organization operates in must exist in CLEARVIEW before you can map taxes to your .
-
Click on the Region Tax tab.
-
Select the Region for which you want to map the taxes to your .
-
Enter or change the POS code in CLEARVIEW code(s) on POS for each CLEARVIEW Tax Code to map them.
-
Click on the Update button.
-
Click on the OK button in the confirmation .
-
 To map discounts offered with the POS system (for POS systems that do not transmit live data):
To map discounts offered with the POS system (for POS systems that do not transmit live data):
-
The data on this page is only required for older POS systems that do not include deductions with the financial data transferred to CLEARVIEW.
-
Deduction categories (discounts) for your organization must exist in CLEARVIEW before you can map deductions to your .
Click here to learn how to create Deduction Categories.
-
Click on the Deductions tab.
-
Enter or change the code in the Deduction Category(s) POS column for each CLEARVIEW Deduction Category to map them.
-
Click on the Update button.
-
Click on the OK button in the confirmation .
-
Go to Point of Sale Details settings.
-
Click on the name of the POS Scheme that you want to copy.
-
Click on the Copy to... button in the POS Details window.
A copy will appear in the Point of Sale Details window with Copy of prefixed to name of the copied POS scheme.
-
Go to Point of Sale Details settings.
-
Click on the name of the POS Scheme that you want to delete.
-
Click on the Delete button in the POS Details window.
-
Click on the OK button in the confirmation request .
Only POS schemes that aren't currently in use can be deleted.
-
Go to Point of Sale Details settings.
-
Click on the name of the POS Scheme for which you want to the PLUs.
-
In the POS Details window:
-
Click on the Store Audit tab.
-
Select the Store for which you want to the PLUs from the drop-down list.
-
Click on the Go button.
-
Use the Search Criteria box to the results, if required.
-
Enter the name or part of the name of the menu item in Description.
-
Place a checkmark in the Include Unknowns box to include menu items that haven't been assigned to a in the search results.
-
Place a checkmark in the Include Unmapped PLUs box to include PLUs that have not been mapped to menu items in the search results.
-
Please a checkmark in the Has PLU box to only display menu items that have already been assigned a .
-
Select the menu Product Group for the menu items you want displayed.
-
Select the menu Product Mix for the menu items you want displayed.
-
Select the Food Costing Method to display only the menu items that have been set to use that method.
-
Select the Product Type of the menu items you want displayed from the drop-down list.
-
Select the brand to which the menu item(s) is mapped (if your organization has multiple brands) from the Concept drop-down list.
-
Place a checkmark in the Show Last Sold box to include the Last Sold column in the report.
-
Select the date from the Sold On/After drop-down list, to the result to only PLUs sold on or after that date.
-
Enter the PLU Code to find the menu item assigned to that code.
-
Place a checkmark in the Show only PLU's with multiple POS descriptions. box to the result to only PLUs that have multiple descriptions in the POS Description column.
You can view all the PLUs by not entering anything in the boxes, placing a checkmark in the Include Unknowns box and selecting All in each of the list boxes.
-
Click on the Search button.
-
Click on the Audit button for the (s) that you want to .
*optional section or field that may or may not be visible depending on the settings selected, whether the supplier is integrated or not, etc.
 on the quick links Located at the top right corner of a page, it contains icons that allow you to quickly access important pages. bar from any page.
on the quick links Located at the top right corner of a page, it contains icons that allow you to quickly access important pages. bar from any page.