The Schedule - New page is a versatile tool that helps you create a work schedule for your employees and provides you with statistics for schedules already created.
There's a lot that you can do on the Schedule - New page. You can:
-
Create custom shifts: Shifts can be adjusted to any duration and can start at any time, as per your requirement.
-
Assign jobs to shifts: Jobs can be assigned to each shift to help ensure all roles are covered.
Click here to learn how to manage jobs in your organization in Job Codes.
-
Assign employees to shifts/job: An employee can be assigned to each shift to build a work schedule.
-
Employee job assignments can be found in the Job & Pay tab of each employee's electronic file.
-
If an employee is assigned to a shift outside their availability, the same will be indicated in Notifications.
-
-
Assign breaks to shifts: Breaks (either unscheduled or scheduled) can be assigned to each shift to account for non-work time.
Types of breaks can be managed in the Breaks Template tab of the page settings.
-
Assign staff positions Different from jobs, positions (or staff positions) are specific roles that employees can take on during a shift (like Cashier, Drive Thru Order Taker, Fry Cook, etc.) and can be used to ensure that all positions are covered when creating a schedule. to shifts: Staff positions Different from jobs, positions (or staff positions) are specific roles that employees can take on during a shift (like Cashier, Drive Thru Order Taker, Fry Cook, etc.) and can be used to ensure that all positions are covered when creating a schedule. can be applied to a part or whole of the shift so that available employees with the skill level can be identified and assigned to the shift.
Employee's skill level at each staff position can be manged in the Skill Level tab of each electronic employee file.
Click here to learn how to manage staff positions Different from jobs, positions (or staff positions) are specific roles that employees can take on during a shift (like Cashier, Drive Thru Order Taker, Fry Cook, etc.) and can be used to ensure that all positions are covered when creating a schedule. for each store in Schedule - Positions.
-
View created schedules: View the created schedule for a day or week, with shifts colour coded based on the job codes. Schedules created can be filtered by job code, employees that have requested at least one day off or employees that have not been assigned any shifts during the week, and sorted based on various options provided.
-
View the statistics for the created schedule: Statistics like ideal vs scheduled labour hours, forecasted sales per period, etc. can be viewed for each period in the day or each day of the week.
-
View total hours: The weekly display mode of the schedule provides the total hours that an employee has been scheduled for the week and the target hours for each employee.
The target hours for an employee can be managed in the Availability tab of the electronic employee file.
Click here for an interactive training tour of Schedule - New.
Set-up
Regardless of the method you choose to use to create a schedule, we recommend having the following set up before creating a schedule for an optimal experience.
-
Availability: Each employee's availability must be set up in the Availability tab of the electronic employee file.
The Employee Scheduling Info report provides the availability information for all employees of a store.
-
Skills: If you plan to assign staff positions Different from jobs, positions (or staff positions) are specific roles that employees can take on during a shift (like Cashier, Drive Thru Order Taker, Fry Cook, etc.) and can be used to ensure that all positions are covered when creating a schedule. to shifts, each employee's skill level at each staff position must be set up in the Skill Level tab of the electronic employee file.
The Employee Scheduling Info report indicates which employee's skill level has been set up and which hasn't, for the store selected.
-
Forecast: The sales forecast for the period being scheduled will provide you with statistics that will assist you in scheduling.
-
Settings: Setting up shift details, type of breaks, the statistics you want displayed with the schedule and other settings will help you create schedules faster. This set up needs to be done just once and then modified as required.
-
Preferences: Shifts colours assigned to job codes not only makes your schedule look pretty but helps you determine at a glance whether the sufficient supervisory or other relevant shifts have been created for the day or week.
TO MANAGE THE SETTINGS FOR SCHEDULE - NEW:
-
Open the Schedule - New page.
-
Click on
 in the top-left corner of the page.
in the top-left corner of the page. -
Click on the Settings button.
-
-
Select the default length of each new shift created in Default Shift Length.
The length of shifts created can be modified when creating a template or schedule.
-
Select the Minimum Shift Length that you want shifts to be.
Shifts can be created of a shorter duration than the minimum shift length, but CLEARVIEW will provide you with notifications informing you of the same.
-
Select the Maximum Shift Length that you want shifts to be.
Shifts can be created of longer duration than the maximum shift length, but CLEARVIEW will provide you with notifications informing you of the same.
-
Enter the percentage (of total scheduled labour hours vs total ideal hours for a period) below which you'd like CLEARVIEW to provide an indication in Scheduled Employees is "X"% less than Ideal.
The SCH figure in IDEAL vs SCH* in the Show Stats tab of the schedule will display in orange if the scheduled labour hours is less than the percentage indicator set, against IDEAL hours; or above the same threshold, against IDEAL hours.
-
Place a checkmark next to Include paid breaks in overtime calculation if you'd like breaks that are paid to be included in employee's total hours worked used to calculate overtime, or remove the checkmark if you don't want to include paid breaks.
-
Place a checkmark next to Display smaller shifts in grid to reduce the size of the shift blocks, or remove the checkmark if you'd like the larger display.
Smaller shifts display allows for more shifts to be seen on the grid at once but reduces the amount of detail visible on the shift blocks.
-
Click on the Save button.
-
-
 To manage breaks that can be assigned to shifts:
To manage breaks that can be assigned to shifts:
-
Click on the Breaks Template tab.
-
-
Enter a Name for the break.
-
Place a checkmark next to Paid if the break is a paid break, else leave it blank (if it's an unpaid break).
Paid and unpaid breaks impact the statistics differently depending on whether the breaks are scheduled for a specific time or not.
-
Select the Duration of the break from the drop-down list.
-
If you want the break to be available to be assigned to shifts, place a checkmark next to Active, else leave it blank.
-
If you want to set this break as the default break template, place a checkmark next to Default, else leave it blank.
-
Click on the Save button.
-
-
Make changes to the break template, as required (see to create a break template for details on the controls).
-
Click on the Save button.
-
-
Only break templates that aren't included in any schedules can be deleted.
-
Ensure that the break template is not the default.
If it is the default, assign another break template as the default by editing it.
-
Click on X in the Delete column for the break that you want to delete.
-
-
-
 To select the statistics to be included at the bottom of schedules:
To select the statistics to be included at the bottom of schedules:
-
Click on the Statistics tab.
-
Place a checkmark next to each of the types of statistical data you want included in Stats section at the bottom of the schedule.
-
A maximum of five data types can be included in the Stats section.
-
A sales forecast for the day/week being viewed must be available for statistical data (except for those data types indicated with an *) to be displayed in the Stats section.
-
Ideal VS Scheduled (IDEAL vs SCH) will include the total labour hours required to achieve the target SPLH Sales Per Labour Hour. It is the total sales for the period divided by the number of labour hours logged for the same period. for the period, followed by the total scheduled labour hours for the period.
-
Forecasted SPLH (SPLH) will include the estimated sales per labour hour for jobs not included in SPLH Sales Per Labour Hour. It is the total sales for the period divided by the number of labour hours logged for the same period. calculations.
-
Forecasted TPLH (TPLH) will include the estimated number of transactions per labour hour.
-
Non-SPLH Hours (N-SPLH)* will include the total labour hours scheduled for jobs not included in SPLH Sales Per Labour Hour. It is the total sales for the period divided by the number of labour hours logged for the same period. calculations, for the period.
-
Sales Forecast (Forecast $) will include the forecasted sales for the period.
-
Labour Cost Percentage (Labour %) will include the estimated cost of labour as a percentage of forecasted sales.
-
Labour Cost Amount (Labour $)* will include the projected cost of labour based on the scheduled labour hours.
-
Total Hours (T-Hours)* will include the total scheduled labour hours for each period.
-
Transactions Forecast (Forecast #) will include the estimated transactions forecasted for each period.
-
-
Click on the Save button.
-
-
 To manage how the ideal number of employees required per period is determined:
To manage how the ideal number of employees required per period is determined:
-
Click on the Schedule Period tab.
-
Select the Schedule Method that you'd like CLEARVIEW to use to determine the ideal number of employees required, from the drop-down list:
-
SPLH indicates that the sales per labour hour will be used to determine the number of employees required.
-
TPLH indicates that the transactions per labour hour will be used to determine the number of employees required.
-
Labour Guide SPLH indicates that a labour guide based on sales will be used to determine the number of employees required.
This option requires a Sales labour guide to be available.
Click here to learn how to manage labour guides in Schedule - Labour Guide.
-
Labour Guide TPLH indicates that a labour guide based on transactions will be used to determine the number of employees required.
This option requires a Transactions labour guide to be available.
Click here to learn how to manage labour guides in Schedule - Labour Guide.
-
-
Select the Labour Guide* you want to apply to schedules, from the drop-down list.
-
Select the day for which you want to manage the controls from the Time period setting for* drop-down list.
-
Place a checkmark next to each of the boxes* for the days that you want the same setting applied to.
-
Enter the Minimum Staff* that you need per period.
-
Enter the Maximum Staff* that you can have per period.
-
Enter the target Sales Per Labour Hour* that you'd like to achieve.
-
Enter the Target Labour Cost Percentage* that you'd like to achieve.
-
Place a checkmark next to each part of the day* or period*, for which you want to apply the settings entered in steps f to i.
Click on + next to a period or day part to view smaller periods.
-
Click on the Apply* button.
Day parts and time periods that have different figures for the periods grouped under them, show with an asterisk (*).
-
Repeat steps d to k to change the controls for other days and periods.
-
Once done, click on the Save button.
-
TO MANAGE THE PREFERENCES FOR SCHEDULE - NEW:
-
Open the Schedule - New page.
-
Click on
 in the top-left corner of the page.
in the top-left corner of the page. -
Click on the Preferences button.
-
-
Place a checkmark in the box next to Include Inactive to include inactive job codes in the Shift Color list, or remove the checkmark to exclude inactive job codes.
-
Double click on the colour bar next to a job code.
-
Select the colour you'd like to assign to the job code from the palette displayed.
Shift Colour is an organizational control and will affect all stores in the organization.
-
Click on the Ok button.
-
Repeat steps a to d for each job code that you want to change the colour.
-
-
 To manage how employee names are displayed:
To manage how employee names are displayed:
-
Click on the Display Options tab.
-
Select the format in which you want the names displayed from the Name display option drop-down list.
-
-
Click on the Save button.
User Interface
The Schedule - New user interface begins with the main controls at the top of the page.

The main controls include:
-
 : the Menu button.
: the Menu button. -
 : the Daily View toggler.
: the Daily View toggler. -
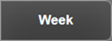 : the Weekly View toggler.
: the Weekly View toggler. -
 : the Store selector.
: the Store selector. -
 : the Date (or week ending) selector.
: the Date (or week ending) selector.Click on
 to view the schedule of a previous day/week or
to view the schedule of a previous day/week or  to view the schedule for the next day/week.
to view the schedule for the next day/week. -
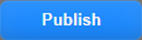 : the Publish button.
: the Publish button. -
 : the Notifications icon.
: the Notifications icon.
Additionally, the schedule filters are accessible through the ![]() icon below the menu button.
icon below the menu button.
 Menu Bar
Menu Bar
Clicking on  (the menu button) expands the menu bar and displays all the menu buttons.
(the menu button) expands the menu bar and displays all the menu buttons.
-
 : adds a shift and opens the Edit Shift window where you can edit the shift start time and length, and assign jobs, employees, breaks, etc.
: adds a shift and opens the Edit Shift window where you can edit the shift start time and length, and assign jobs, employees, breaks, etc. -
 : opens the settings section for Schedule - New.
: opens the settings section for Schedule - New. -
 : opens the preferences section for Schedule - New.
: opens the preferences section for Schedule - New. -
 : opens the tools that can be used to create schedules (create or apply a template, copy a week and apply recurring shifts).
: opens the tools that can be used to create schedules (create or apply a template, copy a week and apply recurring shifts). -
 : lets you select what you want included when you print a schedule and lets you print the schedule.
: lets you select what you want included when you print a schedule and lets you print the schedule.The print function prints the weekly schedule regardless of whether you're in the daily view or weekly view of the schedule. If in the daily view, it will print the week containing the day.
-
 : sorts all shifts in chronological order (in ascending order based on start time).
: sorts all shifts in chronological order (in ascending order based on start time). -
 : discards all changes made since the schedule was last published.
: discards all changes made since the schedule was last published. -
 : deletes all the shifts scheduled for the day or week.
: deletes all the shifts scheduled for the day or week.
 Daily View
Daily View
Clicking on the Day button at the top of the page displays the page in daily mode.
The following information is displayed on the page:
-
 indicates that clicking on the feature will provide more information.
indicates that clicking on the feature will provide more information. -
 indicates that double clicking on the feature will provide more information.
indicates that double clicking on the feature will provide more information. -
ᴏ Double clicking on a shift will open the shift so that the shift data can be edited.
-
ᴏ Double clicking on the grid anywhere outside a shift will create a new shift in that location.
-
A grid denoting the open hours of the restaurant.
Click here to learn how to manage the store hours in Update Store Information.
Statutory holidays are indicated in a blue bar at the top of the grid.
Click here to learn how to manage statutory holidays.
-
The shifts created for the day in the form of graphical bars on the grid.
-
The start and end time of each shift is displayed in each graphical bar and the graphical bar spans the shift period.
-
The length of the shift (number of hours) is displayed in each graphical bar.
-
The name of the employee assigned to the shift is displayed in each graphical bar.
Not Assigned indicates that no employee has been assigned to the shift.
-
The job description for the shift is displayed in each graphical bar.
Not Assigned indicates that a job code has not been assigned to the shift.
-
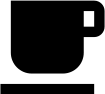 indicates breaks are included in the shift. The number on the coffee cup denotes the number of breaks included in the shift.
indicates breaks are included in the shift. The number on the coffee cup denotes the number of breaks included in the shift. -
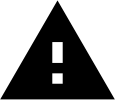 indicates that CLEARVIEW has generated notifications regarding the shift.
indicates that CLEARVIEW has generated notifications regarding the shift.Double click on the shift. The notifications are displayed in the right panel.
-
Shifts are colour coded based on the job code.
-
The colour used for each job code can be changed in Preferences.
-
A darker shade of the colour indicates that staff positions Different from jobs, positions (or staff positions) are specific roles that employees can take on during a shift (like Cashier, Drive Thru Order Taker, Fry Cook, etc.) and can be used to ensure that all positions are covered when creating a schedule. have been assigned to the shift.
-
A striped section within a shift indicates a scheduled break.
-
-
-
The graph displaying the Ideal (total labour hours required to achieve the target SPLH Sales Per Labour Hour. It is the total sales for the period divided by the number of labour hours logged for the same period.) vs Scheduled (total scheduled labour hours) for each period can be viewed by clicking on the Show Graph tab in the bottom-left corner of the page.
The Show Graph tab is only available if a forecast has been created for the period being viewed.
-
The statistics for the day can be viewed by clicking on the Show Stats tab in the bottom-left corner of the page.
Only the options selected in the Statistics tab in Settings will display in this section.
-
IDEAL vs SCH*: The total labour hours required to achieve the target SPLH Sales Per Labour Hour. It is the total sales for the period divided by the number of labour hours logged for the same period. for each period of the day, followed by the total scheduled labour hours for each period of the day.
-
The SCH figure will display in orange if the scheduled labour hours is less than the percentage indicator set, against IDEAL hours; or above the same threshold, against IDEAL hours.
-
The percentage indicator can be set in the Shift tab in Settings.
-
-
SPLH*: The estimated sales per labour hour for jobs included in SPLH Sales Per Labour Hour. It is the total sales for the period divided by the number of labour hours logged for the same period. calculations.
SPLH = Forecast $ / SCH
Click here to learn how to change which jobs are included in SPLH Sales Per Labour Hour. It is the total sales for the period divided by the number of labour hours logged for the same period. calculations in Job Codes.
-
TPLH*: The estimated number of transactions per labour hour.
TPLH = Forecast # / SCH
-
N-SPLH*: The total labour hours scheduled for jobs not included in SPLH Sales Per Labour Hour. It is the total sales for the period divided by the number of labour hours logged for the same period. calculations, for the time period.
Click here to learn how to change which jobs are included in SPLH Sales Per Labour Hour. It is the total sales for the period divided by the number of labour hours logged for the same period. calculations in Job Codes.
-
Forecast $*: The forecasted sales for each period.
-
Labour %*: The estimated cost of labour as a percentage of forecasted sales.
Labour % = Labour $ x 100 / Forecast $
-
Labour $*: The projected cost of labour based on the scheduled labour hours.
The Labour is calculated using the employee's pay rate if an employee is assigned to the shift, and average hourly wage for the job if an employee is not assigned to the shift. If a job is not assigned to the shift, it will not be included in Labour $.
Click here to learn how to manage the Avg. Hourly Wage in Job Codes.
-
T-Hours*: The total scheduled labour hours for each period.
-
Forecast #*: The estimated transactions forecasted for each period.
-
Clicking on
 in the title column of the statistics section displays the daily totals of each type of statistical data.
in the title column of the statistics section displays the daily totals of each type of statistical data. -
Clicking on
 in any other column of the statistics section displays the statistics broken down to every quarter hour of the period.
in any other column of the statistics section displays the statistics broken down to every quarter hour of the period.
-
 Weekly View
Weekly View
Select Week at the top of the page to view the page in weekly mode.
-
 indicates that clicking on the feature will provide more information.
indicates that clicking on the feature will provide more information. -
 indicates that double clicking on the feature will provide more information.
indicates that double clicking on the feature will provide more information. -
ᴏ Double clicking on a shift will open the shift so that the shift data can be edited.
-
ᴏ Double clicking on the grid anywhere outside a shift will create a new shift in that location.
The following information is displayed on the page:
-
The name of the employee.
-
Not Assigned indicates shifts that have been created for the week but employees haven't been assigned to them.
-
Double clicking on the name of an employee will open the electronic employee file for the employee.
-
-
Target*: The target number of works hours to be assigned to the employee for the week.
The target hours for an employee can be managed in the Availability tab of the electronic employee file.
-
Total: The total number of works hours assigned to the employee for the week.
-
Day (where Day is each day of the week selected): The shifts assigned to the employee for each day in the form of a graphical bar.
-
Clicking on a date will open the daily view of the schedule for that day.
-
Statutory holidays are indicated in a blue bar below the date.
Click here to learn how to manage statutory holidays.
-
The start and end time of each shift is displayed in each graphical bar.
-
The job description for the shift is displayed in each graphical bar.
Not Assigned indicates that a job code has not been assigned to the shift.
-
 indicates breaks are included in the shift.
indicates breaks are included in the shift. -
 indicates that CLEARVIEW has generated notifications regarding the shift.
indicates that CLEARVIEW has generated notifications regarding the shift.Double click on the shift. The notifications are displayed in the right panel.
-
 indicates positions Different from jobs, positions (or staff positions) are specific roles that employees can take on during a shift (like Cashier, Drive Thru Order Taker, Fry Cook, etc.) and can be used to ensure that all positions are covered when creating a schedule. are included in the shift.
indicates positions Different from jobs, positions (or staff positions) are specific roles that employees can take on during a shift (like Cashier, Drive Thru Order Taker, Fry Cook, etc.) and can be used to ensure that all positions are covered when creating a schedule. are included in the shift. -
< indicates that the shift started on the previous day.
-
Shifts are colour coded based on the job code.
-
The colour used for each job code can be changed in Preferences.
-
A striped shift indicates that the employee is scheduled to work the shift at a different store within the organization.
-
Days requested off by an employee are indicated in grey along with the time period requested off.
-
Requested off indicates that the leave request has been approved.
-
? Requested off ? indicates that the leave request has not been approved as yet.
-
Double click on the day requested off to view the leave request.
-
-
-
-
The statistics for the week can be viewed by clicking on the Show Stats tab in the bottom-left corner of the page.
-
IDEAL vs SCH*: The total labour hours required to achieve the target SPLH Sales Per Labour Hour. It is the total sales for the period divided by the number of labour hours logged for the same period. for the day, followed by the total scheduled labour hours for the day.
-
The SCH figure will display in orange if the scheduled labour hours is less than the percentage indicator set, against IDEAL hours; or above the same threshold, against IDEAL hours.
-
The percentage indicator can be set in the Shift tab in Settings.
-
-
SPLH*: The estimated sales per labour hour for jobs included in SPLH Sales Per Labour Hour. It is the total sales for the period divided by the number of labour hours logged for the same period. calculations.
SPLH = Forecast $ / SCH
Click here to learn how to change which jobs are included in SPLH Sales Per Labour Hour. It is the total sales for the period divided by the number of labour hours logged for the same period. calculations in Job Codes.
-
TPLH*: The estimated number of transactions per labour hour.
TPLH = Forecast # / SCH
-
N-SPLH*: The total labour hours scheduled for jobs not included in SPLH Sales Per Labour Hour. It is the total sales for the period divided by the number of labour hours logged for the same period. calculations, for the day.
Click here to learn how to change which jobs are included in SPLH Sales Per Labour Hour. It is the total sales for the period divided by the number of labour hours logged for the same period. calculations in Job Codes.
-
Forecast $*: The forecasted sales for the day.
-
Labour %*: The estimated cost of labour as a percentage of forecasted sales.
Labour % = Labour $ x 100 / Forecast $
-
Labour $*: The projected cost of labour based on the scheduled labour hours.
The Labour is calculated using the employee's pay rate if an employee is assigned to the shift, and average hourly wage for the job if an employee is not assigned to the shift. If a job is not assigned to the shift, it will not be included in Labour $.
Click here to learn how to manage the Avg. Hourly Wage in Job Codes.
-
T-Hours*: The total scheduled labour hours for each day.
-
Forecast #*: The estimated transactions forecasted for each day.
Clicking on
 in a day column of the statistics section displays the statistics broken down by each part of the day. Click on + to break down the statistics by smaller periods.
in a day column of the statistics section displays the statistics broken down by each part of the day. Click on + to break down the statistics by smaller periods. -
 Store
Store
Indicates the store for which the schedule for the day or week is displayed.
Click on the store name and select a different store from the drop-down list to switch to it.
 Date or Week Ending
Date or Week Ending
Indicates the date or week for which the schedule is displayed.
Click on the date or week ending and select a different date from the drop-down list to switch to it.
 Publish
Publish
Publish sends each employee their schedule for the entire week on TimeShark, and enforces any restrictions set in TimeShark controls (like blocking new leave requests for weeks that have been published).
 Notifications
Notifications
Clicking on ![]() in the top-right corner of the page, will open the notifications box and display all the notifications.
in the top-right corner of the page, will open the notifications box and display all the notifications.
Notifications provide you with details on potential issues with your schedule. The number in the red circle of the notifications icon indicates the number of notifications generated for the shifts displayed, and the absence of a circle indicates that there are no notifications.
There are three types of notifications:
-
Critical: are important notifications that must be addressed. A schedule cannot be published until all critical notifications are resolved.
-
Warning: are notifications indicating constraints that have been breached (like employees not available for the shift, unassigned shifts in the schedule, an employee exceeding the maximum weekly hours, etc), and
-
Information: are notifications that bring potential issues to your attention.
Clicking on a notification highlights the shift to which the notification pertains.
 Filters
Filters
Filters Drop-down boxes that let you select from the options available. let you set the criteria that determines which shifts are displayed in the schedule (shifts that do not meet the criteria set are hidden).
Creating templates and schedules
Creating a template
Schedule templates are the common shifts, employees and/or staff positions Different from jobs, positions (or staff positions) are specific roles that employees can take on during a shift (like Cashier, Drive Thru Order Taker, Fry Cook, etc.) and can be used to ensure that all positions are covered when creating a schedule. that repeat every period.
Creating templates for the shifts that repeat during a day or week makes creating the schedule faster as it forms the basic structure on which the schedule can be created. Templates can contain as little or as much information as you'd like to include (you can include unassigned shifts, shifts with jobs and/or employees assigned, etc). The key is to include only the attributes that will repeat.
Creating a template needs to be done just once (for each template) and can be used to create schedules as often as you require.
Templates can be created for a certain day (holiday on which your store is open, events, etc.) or for a week.
TO CREATE A SCHEDULE TEMPLATE:
-
Open the Schedule - New page.
-
Select the store from the drop-down list at the top of the page.
-
Select Day if you want to create the template for only a day, or Week if you want to create the template for a week.
-
Click on the date or week ending at the top of the page, and then select a day or week that does not have any shifts created.
Leave requests (if any) will not affect templates and can be ignored.
-
 To create shifts for a day template:
To create shifts for a day template:
-
Click on
 in the top-left corner of the page.
in the top-left corner of the page. -
Click on the Add Shift button.
-
Click on the Start Time and then select the time at which you'd like the shift to start.
Only shifts that start between 12 am and 11:59 pm will be included in the template for the day.
Shifts can also be created by double clicking on the start period in the grid to create a shift that starts at that time, and then dragging the end of the graphical bar to the desired length of the shift.
-
If you would like to change the length of the shift, click on the Duration of the shift and change the duration as required.
The default shift length can be managed in the Shift tab in Settings.
-
If you'd like to assign a job code to the shift (if the same job will always be assigned to this shift when using this template), select the Job Code from the drop-down list.
-
If you'd like to assign an employee to the shift (if the same employee will always be assigned to this shift when using this template), select the Employee from the drop-down list.
You can assign multiple employees (as long as they've been assigned the same job code) to the shift by clicking on
 next to Employee. A new shift will automatically be created for each employee, with the same shift parameters.
next to Employee. A new shift will automatically be created for each employee, with the same shift parameters. -
If you'd like to assign breaks to the shift:
-
Multiple breaks can be added to the shift, if required.
-
Click on
 next to Break(s).
next to Break(s). -
Select the type of break from the drop-down list.
The types of breaks available can be managed through the Breaks Template tab in Settings.
-
To schedule the break, click and hold the break for a second and then drag it to the shift to the time you want to schedule it (the time is indicated below the shift as you move the break through the shift).
-
To remove a break from the shift (to make it unscheduled), click and hold the break for a second and then drag it down to the Unscheduled Breaks bar that appears.
-
Repeat steps i to iv to add more breaks to the shift.
-
-
If you'd like to assign staff positions Different from jobs, positions (or staff positions) are specific roles that employees can take on during a shift (like Cashier, Drive Thru Order Taker, Fry Cook, etc.) and can be used to ensure that all positions are covered when creating a schedule. to the shift:
Staff positions Different from jobs, positions (or staff positions) are specific roles that employees can take on during a shift (like Cashier, Drive Thru Order Taker, Fry Cook, etc.) and can be used to ensure that all positions are covered when creating a schedule. must exist for your store before you can assign them to shifts.
Click here to learn how to manage staff positions Different from jobs, positions (or staff positions) are specific roles that employees can take on during a shift (like Cashier, Drive Thru Order Taker, Fry Cook, etc.) and can be used to ensure that all positions are covered when creating a schedule. for each store in Schedule - Positions.
Multiple staff positions Different from jobs, positions (or staff positions) are specific roles that employees can take on during a shift (like Cashier, Drive Thru Order Taker, Fry Cook, etc.) and can be used to ensure that all positions are covered when creating a schedule. can be added to a single shift, if required.
-
Click on
 next to Position.
next to Position. -
Select the staff position from the drop-down list.
Employee's skill level at each staff position can be manged in the Skill Level tab of each electronic employee file.
Click here to learn how to manage staff positions Different from jobs, positions (or staff positions) are specific roles that employees can take on during a shift (like Cashier, Drive Thru Order Taker, Fry Cook, etc.) and can be used to ensure that all positions are covered when creating a schedule. for each store in Schedule - Positions.
-
Drag the darker shade graphical bar on the shift, to the time (during the shift) that you'd like the employee to start working the staff position, and to the length of period desired.
-
Repeat steps i to iii to add more positions Different from jobs, positions (or staff positions) are specific roles that employees can take on during a shift (like Cashier, Drive Thru Order Taker, Fry Cook, etc.) and can be used to ensure that all positions are covered when creating a schedule. to the shift.
-
-
Once done, (click on
 or anywhere outside the shift to go back to the schedule).
or anywhere outside the shift to go back to the schedule). -
Repeat steps a to i to add additional shifts.
OR
-
 To copy a shift to other days:
To copy a shift to other days:
-
Double click on the existing shift that you want to copy.
Only shifts assigned to an employee can be copied.
-
Click on
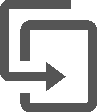 .
. -
Place a checkmark next to each of the days that you want to copy the shift to.
-
Click on the Duplicate button.
-
-
-
 To create shifts for a week template:
To create shifts for a week template:
-
Click on
 in the top-left corner of the page.
in the top-left corner of the page. -
Click on the Add Shift button.
-
Click on the Start Time and then select the time at which you'd like the shift to start.
Don't worry about the date if you intended to create the shift for a different day of the week. That will be addressed in step j.
Shifts can also be created pre-assigned to an employee, by double clicking on the grid intersection of the day for which you want to create the shift and the employee name. Then double click the shift bar on the grid to edit it.
-
If you would like to change the length of the shift, click on the Duration of the shift and change the duration as required.
The default shift length can be managed in the Shift tab in Settings.
-
If you'd like to assign a job code to the shift (if the same job will always be assigned to this shift when using this template), select the Job Code from the drop-down list.
-
If you'd like to assign an employee to the shift (if the same employee will always be assigned to this shift when using this template), select the Employee from the drop-down list.
You can assign multiple employees (as long as they've been assigned the same job code) to the shift by clicking on
 next to Employee. A new shift will automatically be created for each employee, with the same shift parameters.
next to Employee. A new shift will automatically be created for each employee, with the same shift parameters. -
If you'd like to assign breaks to the shift:
-
Multiple breaks can be added to the shift, if required.
-
Click on
 next to Break(s).
next to Break(s). -
Select the type of break from the drop-down list.
The types of breaks available can be managed through the Breaks Template tab in Settings.
-
To schedule the break, click and hold the break for a second and then drag it to the shift to the time you want to schedule it (the time is indicated below the shift as you move the break through the shift).
-
To remove a break from the shift (to make it unscheduled), click and hold the break for a second and then drag it down to the Unscheduled Breaks bar that appears.
-
Repeat steps i to iv to add more breaks to the shift.
-
-
If you'd like to assign staff positions Different from jobs, positions (or staff positions) are specific roles that employees can take on during a shift (like Cashier, Drive Thru Order Taker, Fry Cook, etc.) and can be used to ensure that all positions are covered when creating a schedule. to the shift:
Staff positions Different from jobs, positions (or staff positions) are specific roles that employees can take on during a shift (like Cashier, Drive Thru Order Taker, Fry Cook, etc.) and can be used to ensure that all positions are covered when creating a schedule. must exist for your store before you can assign them to shifts.
Click here to learn how to manage staff positions Different from jobs, positions (or staff positions) are specific roles that employees can take on during a shift (like Cashier, Drive Thru Order Taker, Fry Cook, etc.) and can be used to ensure that all positions are covered when creating a schedule. for each store in Schedule - Positions.
Multiple staff positions Different from jobs, positions (or staff positions) are specific roles that employees can take on during a shift (like Cashier, Drive Thru Order Taker, Fry Cook, etc.) and can be used to ensure that all positions are covered when creating a schedule. can be added to a single shift, if required.
-
Click on
 next to Position.
next to Position. -
Select the staff position from the drop-down list.
Employee's skill level at each staff position can be manged in the Skill Level tab of each electronic employee file.
Click here to learn how to manage staff positions Different from jobs, positions (or staff positions) are specific roles that employees can take on during a shift (like Cashier, Drive Thru Order Taker, Fry Cook, etc.) and can be used to ensure that all positions are covered when creating a schedule. for each store in Schedule - Positions.
-
Drag the darker shade graphical bar on the shift, to the time (during the shift) that you'd like the employee to start working the staff position, and to the length of period desired.
-
Repeat steps i to iii to add more positions Different from jobs, positions (or staff positions) are specific roles that employees can take on during a shift (like Cashier, Drive Thru Order Taker, Fry Cook, etc.) and can be used to ensure that all positions are covered when creating a schedule. to the shift.
-
-
Once done, (click on
 or anywhere outside the shift to go back to the schedule).
or anywhere outside the shift to go back to the schedule). -
If the shift was meant to be created for a different day, click and drag the shift bar in the grid and move it to the desired day.
-
Repeat steps a to j to add additional shifts.
OR
-
 To copy a shift to other days:
To copy a shift to other days:
-
Double click on the existing shift that you want to copy.
Only shifts assigned to an employee can be copied.
-
Click on
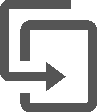 .
. -
Place a checkmark next to each of the days that you want to copy the shift to.
-
Click on the Duplicate button.
-
-
-
Once all the shifts have been created for the template, click on
 in the top-left corner of the page.
in the top-left corner of the page. -
Click on the Tools button.
-
Click on the Manage Templates button in the Templates tab.
-
 To save the schedule as a new template:
To save the schedule as a new template:
-
Select Save a New Template.
-
Enter a name for the template in Template Name.
-
-
 To replace an existing template with the schedule created:
To replace an existing template with the schedule created:
-
Select Replace an Existing Template.
-
Select the template that you want to replace from the drop-down list.
-
-
Click on the Save button.
Creating a schedule
Schedules can be created through 4 methods:
-
Manually creating a schedule from a blank slate with no assistance whatsoever (click here for instructions on creating a schedule from scratch).
-
Creating a schedule from a saved template (click here for instructions to create a schedule from a saved template).
-
Copying the schedule from a previously scheduled week (click here for instructions on copying a previously scheduled week).
-
Creating a schedule from reoccurring shifts (click here for instructions on creating a schedule from reoccurring shifts).
Reoccurring shifts can be managed through Schedule - Reoccurring Shifts.
TO CREATE A SCHEDULE FROM A BLANK SLATE
-
Open the Schedule - New page.
-
Select the store from the drop-down list at the top of the page.
-
 To create the schedule for a day:
To create the schedule for a day:
-
Select Day at the top of the page.
-
Click on the date at the top of the page, and then select the day which you want to create the schedule.
-
Click on
 in the top-left corner of the page.
in the top-left corner of the page. -
Click on the Add Shift button.
-
Click on the Start Time and then select the time at which you'd like the shift to start.
Shifts can also be created by double clicking on the start period in the grid to create a shift that starts at that time, and then dragging the end of the graphical bar to the desired length of the shift.
-
If you would like to change the length of the shift, click on the Duration of the shift and change the duration as required.
The default shift length can be managed in the Shift tab in Settings.
-
If you'd like to assign a job code to the shift, select the Job Code from the drop-down list.
-
If you'd like to assign an employee to the shift, select the Employee from the drop-down list.
You can assign multiple employees (as long as they've been assigned the same job code) to the shift by clicking on
 next to Employee. A new shift will automatically be created for each employee, with the same shift parameters.
next to Employee. A new shift will automatically be created for each employee, with the same shift parameters.Only employees actively assigned to a store can be scheduled at the store.
The store(s) an employee is assigned to can be managed in the Store Assignment tab of the electronic employee file.
-
If you'd like to assign breaks to the shift:
-
Multiple breaks can be added to the shift, if required.
-
Click on
 next to Break(s).
next to Break(s). -
Select the type of break from the drop-down list.
The types of breaks available can be managed through the Breaks Template tab in Settings.
-
To schedule the break, click and hold the break for a second and then drag it to the shift to the time you want to schedule it (the time is indicated below the shift as you move the break through the shift).
-
To remove a break from the shift (to make it unscheduled), click and hold the break for a second and then drag it down to the Unscheduled Breaks bar that appears.
-
Repeat steps i to iv to add more breaks to the shift.
-
-
If you'd like to assign staff positions Different from jobs, positions (or staff positions) are specific roles that employees can take on during a shift (like Cashier, Drive Thru Order Taker, Fry Cook, etc.) and can be used to ensure that all positions are covered when creating a schedule. to the shift:
Staff positions Different from jobs, positions (or staff positions) are specific roles that employees can take on during a shift (like Cashier, Drive Thru Order Taker, Fry Cook, etc.) and can be used to ensure that all positions are covered when creating a schedule. must exist for your store before you can assign them to shifts.
Click here to learn how to manage staff positions Different from jobs, positions (or staff positions) are specific roles that employees can take on during a shift (like Cashier, Drive Thru Order Taker, Fry Cook, etc.) and can be used to ensure that all positions are covered when creating a schedule. for each store in Schedule - Positions.
Multiple staff positions Different from jobs, positions (or staff positions) are specific roles that employees can take on during a shift (like Cashier, Drive Thru Order Taker, Fry Cook, etc.) and can be used to ensure that all positions are covered when creating a schedule. can be added to a single shift, if required.
-
Click on
 next to Position.
next to Position. -
Select the staff position from the drop-down list.
Employee's skill level at each staff position can be manged in the Skill Level tab of each electronic employee file.
Click here to learn how to manage staff positions Different from jobs, positions (or staff positions) are specific roles that employees can take on during a shift (like Cashier, Drive Thru Order Taker, Fry Cook, etc.) and can be used to ensure that all positions are covered when creating a schedule. for each store in Schedule - Positions.
-
Drag the darker shade graphical bar on the shift, to the time (during the shift) that you'd like the employee to start working the staff position, and to the length of period desired.
-
Repeat steps i to iii to add more positions Different from jobs, positions (or staff positions) are specific roles that employees can take on during a shift (like Cashier, Drive Thru Order Taker, Fry Cook, etc.) and can be used to ensure that all positions are covered when creating a schedule. to the shift.
-
-
Once done, (click on
 or anywhere outside the shift to go back to the schedule).
or anywhere outside the shift to go back to the schedule). -
Repeat steps c to k to add additional shifts to the day.
-
Once the schedule is complete, you can publish the schedule and/or print the schedule.
 To publish the created schedule:
To publish the created schedule:
-
Publish is only available for stores using TimeShark.
-
Click on the Publish* button to send the schedule to employees.
Publish sends each employee their schedule for the entire week on TimeShark, and enforces any restrictions set in TimeShark controls (like blocking new leave requests for weeks that have been published).
-
Place a checkmark next to any other weeks (if any) that you'd like to publish as well.
A maximum of three weeks can be published at a time.
-
Click on the Verify button.
-
Check the notifications displayed and address them if required.
Blue (information) and yellow (warning) notifications provide insight into possible issues with the schedule but will not prevent you from publishing. On the other hand, orange (critical) notifications must be addressed as they prevent CLEARVIEW from publishing the schedule.
-
Click on the Publish button.
-
Click on the Close button.
 To print the created schedule:
To print the created schedule:
-
If there's a red circle on the notifications icon (
 ) on the top-right corner of the page, click on it to view the notifications.
) on the top-right corner of the page, click on it to view the notifications.-
Check the notifications displayed and address them if required.
Blue (information) and yellow (warning) notifications provide insight into possible issues with the schedule, while we recommend ensuring all orange (critical) notifications are addressed.
-
-
Click on
 in the top-left corner of the page.
in the top-left corner of the page. -
Click on the Print button.
-
In the Schedule window:
-
Select how you'd like the schedule sorted from the Sort by drop-down list:
-
Place a checkmark next to each of the details you want included in the print:
-
Total Hours will include the total hours scheduled for each employee for the week in a column titled Total.
-
Primary Job will include the Primary Job of the employee as a column.
-
Unscheduled Employees will include employees that have not been scheduled any hours for the week in the print.
-
Job Codes on Shifts will include the initials of the job code assigned to each shift.
-
Requests for day off will indicate the days that employees have requested off in grey boxes.
-
RDO indicates that the leave request has been approved.
-
? RDO ? indicates that the leave request has not been approved as yet.
-
-
Display Request Day Off Time will include the time period requested off in Requests for day off.
-
Shifts from other stores will include shifts that employees are scheduled at another store, in the print. Shifts from other stores are indicated with a striped background.
-
-
Click on
 and follow the printer prompts.
and follow the printer prompts.
-
-
Click on
 .
.
-
-
-
 To create the schedule for a week:
To create the schedule for a week:
-
Select Week at the top of the page.
-
Click on the week ending at the top of the page, and then select the week ending for which you want to create the schedule.
-
Click on
 in the top-left corner of the page.
in the top-left corner of the page. -
Click on the Add Shift button.
-
Click on the Start Time and then select the time at which you'd like the shift to start.
Don't worry about the date if you intended to create the shift for a different day of the week. That will be addressed in step j.
Shifts can also be created pre-assigned to an employee, by double clicking on the grid intersection of the day for which you want to create the shift and the employee name. Then double click the shift bar on the grid to edit it.
-
If you would like to change the length of the shift, click on the Duration of the shift and change the duration as required.
The default shift length can be managed in the Shift tab in Settings.
-
If you'd like to assign a job code to the shift, select the Job Code from the drop-down list.
-
If you'd like to assign an employee to the shift, select the Employee from the drop-down list.
You can assign multiple employees (as long as they've been assigned the same job code) to the shift by clicking on
 next to Employee. A new shift will automatically be created for each employee, with the same shift parameters.
next to Employee. A new shift will automatically be created for each employee, with the same shift parameters.Only employees actively assigned to a store can be scheduled at the store.
The store(s) an employee is assigned to can be managed in the Store Assignment tab of the electronic employee file.
-
If you'd like to assign breaks to the shift:
-
Multiple breaks can be added to the shift, if required.
-
Click on
 next to Break(s).
next to Break(s). -
Select the type of break from the drop-down list.
The types of breaks available can be managed through the Breaks Template tab in Settings.
-
To schedule the break, click and hold the break for a second and then drag it to the shift to the time you want to schedule it (the time is indicated below the shift as you move the break through the shift).
-
To remove a break from the shift (to make it unscheduled), click and hold the break for a second and then drag it down to the Unscheduled Breaks bar that appears.
-
Repeat steps i to iv to add more breaks to the shift.
-
-
If you'd like to assign staff positions Different from jobs, positions (or staff positions) are specific roles that employees can take on during a shift (like Cashier, Drive Thru Order Taker, Fry Cook, etc.) and can be used to ensure that all positions are covered when creating a schedule. to the shift:
Staff positions Different from jobs, positions (or staff positions) are specific roles that employees can take on during a shift (like Cashier, Drive Thru Order Taker, Fry Cook, etc.) and can be used to ensure that all positions are covered when creating a schedule. must exist for your store before you can assign them to shifts.
Click here to learn how to manage staff positions Different from jobs, positions (or staff positions) are specific roles that employees can take on during a shift (like Cashier, Drive Thru Order Taker, Fry Cook, etc.) and can be used to ensure that all positions are covered when creating a schedule. for each store in Schedule - Positions.
Multiple staff positions Different from jobs, positions (or staff positions) are specific roles that employees can take on during a shift (like Cashier, Drive Thru Order Taker, Fry Cook, etc.) and can be used to ensure that all positions are covered when creating a schedule. can be added to a single shift, if required.
-
Click on
 next to Position.
next to Position. -
Select the staff position from the drop-down list.
Employee's skill level at each staff position can be manged in the Skill Level tab of each electronic employee file.
Click here to learn how to manage staff positions Different from jobs, positions (or staff positions) are specific roles that employees can take on during a shift (like Cashier, Drive Thru Order Taker, Fry Cook, etc.) and can be used to ensure that all positions are covered when creating a schedule. for each store in Schedule - Positions.
-
Drag the darker shade graphical bar on the shift, to the time (during the shift) that you'd like the employee to start working the staff position, and to the length of period desired.
-
Repeat steps i to iii to add more positions Different from jobs, positions (or staff positions) are specific roles that employees can take on during a shift (like Cashier, Drive Thru Order Taker, Fry Cook, etc.) and can be used to ensure that all positions are covered when creating a schedule. to the shift.
-
-
Once done, (click on
 or anywhere outside the shift to go back to the schedule).
or anywhere outside the shift to go back to the schedule). -
If the shift was meant to be created for a different day, click and drag the shift bar in the grid and move it to the desired day.
-
Repeat steps c to l to add additional shifts.
OR
-
 To copy a shift to other days:
To copy a shift to other days:
-
Double click on the existing shift that you want to copy.
Only shifts assigned to an employee can be copied.
-
Click on
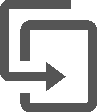 .
. -
Place a checkmark next to each of the days that you want to copy the shift to.
-
Click on the Duplicate button.
-
-
Once the schedule is complete, you can publish the schedule and/or print the schedule.
 To publish the created schedule:
To publish the created schedule:
-
Publish is only available for stores using TimeShark.
-
Click on the Publish* button to send the schedule to employees.
Publish sends each employee their schedule for the entire week on TimeShark, and enforces any restrictions set in TimeShark controls (like blocking new leave requests for weeks that have been published).
-
Place a checkmark next to any other weeks (if any) that you'd like to publish as well.
A maximum of three weeks can be published at a time.
-
Click on the Verify button.
-
Check the notifications displayed and address them if required.
Blue (information) and yellow (warning) notifications provide insight into possible issues with the schedule but will not prevent you from publishing. On the other hand, orange (critical) notifications must be addressed as they prevent CLEARVIEW from publishing the schedule.
-
Click on the Publish button.
-
Click on the Close button.
 To print the created schedule:
To print the created schedule:
-
If there's a red circle on the notifications icon (
 ) on the top-right corner of the page, click on it to view the notifications.
) on the top-right corner of the page, click on it to view the notifications.-
Check the notifications displayed and address them if required.
Blue (information) and yellow (warning) notifications provide insight into possible issues with the schedule, while we recommend ensuring all orange (critical) notifications are addressed.
-
-
Click on
 in the top-left corner of the page.
in the top-left corner of the page. -
Click on the Print button.
-
In the Schedule window:
-
Select how you'd like the schedule sorted from the Sort by drop-down list:
-
Place a checkmark next to each of the details you want included in the print:
-
Total Hours will include the total hours scheduled for each employee for the week in a column titled Total.
-
Primary Job will include the Primary Job of the employee as a column.
-
Unscheduled Employees will include employees that have not been scheduled any hours for the week in the print.
-
Job Codes on Shifts will include the initials of the job code assigned to each shift.
-
Requests for day off will indicate the days that employees have requested off in grey boxes.
-
RDO indicates that the leave request has been approved.
-
? RDO ? indicates that the leave request has not been approved as yet.
-
-
Display Request Day Off Time will include the time period requested off in Requests for day off.
-
Shifts from other stores will include shifts that employees are scheduled at another store, in the print. Shifts from other stores are indicated with a striped background.
-
-
Click on
 and follow the printer prompts.
and follow the printer prompts.
-
-
Click on
 .
.
-
-
TO CREATE A SCHEDULE FROM A TEMPLATE
Applying a template to a day/week will first clear the day/week of all shifts and then apply the template. Applying one template after another to a period will not combine the shifts from the templates. Hence, if you need to apply one or more daily templates and a weekly template to the same week, you need to first apply the weekly template and then apply the daily template(s), and keep in mind that the daily template(s) will overwrite the shifts created by the weekly template.
-
Open the Schedule - New page.
-
Select the store from the drop-down list at the top of the page.
-
Select Day if you want to create the schedule for only a day, or Week if you want to create the schedule for a week.
-
Click on the date or week ending at the top of the page, and then select the day or week for which you want to create the schedule.
-
Click on
 in the top-left corner of the page.
in the top-left corner of the page. -
Click on the Tools button.
-
Check that the message There are no shifts available for the selected period shows below the Manage Templates button.
If you don't see the message, you might want to make a note of the shifts so that you can recreate them after the template is applied.
Any existing shifts for the day or week will be deleted by CLEARVIEW before the template is applied.
-
Click on
 for the template that you want to apply.
for the template that you want to apply. -
Click on the Apply button in the confirmation request pop-up box A box with a prompt that opens up when you click certain links or buttons in Clearview.*.
-
 To add a shift to the schedule:
To add a shift to the schedule:
-
Click on
 in the top-left corner of the page.
in the top-left corner of the page. -
Click on the Add Shift button.
-
Click on the Start Time and then select the time at which you'd like the shift to start.
-
If you would like to change the length of the shift, click on the Duration of the shift and change the duration as required.
The default shift length can be managed in the Shift tab in Settings.
-
If the shift was meant to be created for a different day:
-
Click on
 or anywhere outside the shift to go back to the schedule.
or anywhere outside the shift to go back to the schedule. -
Click and drag the shift bar in the grid and move it to the desired day.
-
-
-
 To copy a shift to other days:
To copy a shift to other days:
-
Double click on the existing shift that you want to copy.
Only shifts assigned to an employee can be copied.
-
Click on
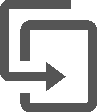 .
. -
Place a checkmark next to each of the days that you want to copy the shift to.
-
Click on the Duplicate button.
-
-
-
Double click on the shift bar in the grid.
-
Click on
 .
. -
Click on the Yes button in the confirmation request pop-up box A box with a prompt that opens up when you click certain links or buttons in Clearview..
OR
-
Click and hold on the shift bar in the grid until the trash can icon appears and then drag it to the trash can.
-
-
Double click on a shift to add details to it.
-
Adding or changing details like job, employee and staff positions Different from jobs, positions (or staff positions) are specific roles that employees can take on during a shift (like Cashier, Drive Thru Order Taker, Fry Cook, etc.) and can be used to ensure that all positions are covered when creating a schedule. automatically applies constraints to the other fields in the window (learn more). To remove these filters Drop-down boxes that let you select from the options available., click on
 .
. -
Notifications regarding the shift are displayed in the right panel.
-
Select the Job Code from the drop-down list.
 To add an employee to the shift:
To add an employee to the shift:
-
Select the Employee from the drop-down list.
You can assign multiple employees (as long as they've been assigned the same job code) to the shift by clicking on
 next to Employee. A new shift will automatically be created for each employee, with the same shift parameters.
next to Employee. A new shift will automatically be created for each employee, with the same shift parameters.Only employees actively assigned to a store can be scheduled at the store.
The store(s) an employee is assigned to can be managed in the Store Assignment tab of the electronic employee file.
-
Multiple breaks can be added to the shift, if required.
-
Click on
 next to Break(s).
next to Break(s). -
Select the type of break from the drop-down list.
The types of breaks available can be managed through the Breaks Template tab in Settings.
-
To schedule the break, click and hold the break for a second and then drag it to the shift to the time you want to schedule it (the time is indicated below the shift as you move the break through the shift).
-
To remove a break from the shift (to make it unscheduled), click and hold the break for a second and then drag it down to the Unscheduled Breaks bar that appears.
-
Repeat steps i to iv to add more breaks to the shift.
 To add staff positions to the shift:
To add staff positions to the shift:
Staff positions Different from jobs, positions (or staff positions) are specific roles that employees can take on during a shift (like Cashier, Drive Thru Order Taker, Fry Cook, etc.) and can be used to ensure that all positions are covered when creating a schedule. must exist for your store before you can assign them to shifts.
Click here to learn how to manage staff positions Different from jobs, positions (or staff positions) are specific roles that employees can take on during a shift (like Cashier, Drive Thru Order Taker, Fry Cook, etc.) and can be used to ensure that all positions are covered when creating a schedule. for each store in Schedule - Positions.
Multiple staff positions Different from jobs, positions (or staff positions) are specific roles that employees can take on during a shift (like Cashier, Drive Thru Order Taker, Fry Cook, etc.) and can be used to ensure that all positions are covered when creating a schedule. can be added to a single shift, if required.
-
Click on
 next to Position.
next to Position. -
Select the staff position from the drop-down list.
Employee's skill level at each staff position can be manged in the Skill Level tab of each electronic employee file.
Click here to learn how to manage staff positions Different from jobs, positions (or staff positions) are specific roles that employees can take on during a shift (like Cashier, Drive Thru Order Taker, Fry Cook, etc.) and can be used to ensure that all positions are covered when creating a schedule. for each store in Schedule - Positions.
-
Drag the darker shade graphical bar on the shift, to the time (during the shift) that you'd like the employee to start working the staff position, and to the length of period desired.
-
Repeat steps i to iii to add more positions Different from jobs, positions (or staff positions) are specific roles that employees can take on during a shift (like Cashier, Drive Thru Order Taker, Fry Cook, etc.) and can be used to ensure that all positions are covered when creating a schedule. to the shift.
-
-
 To publish the created schedule:
To publish the created schedule:
-
Publish is only available for stores using TimeShark.
-
Click on the Publish* button to send the schedule to employees.
Publish sends each employee their schedule for the entire week on TimeShark, and enforces any restrictions set in TimeShark controls (like blocking new leave requests for weeks that have been published).
-
Place a checkmark next to any other weeks (if any) that you'd like to publish as well.
A maximum of three weeks can be published at a time.
-
Click on the Verify button.
-
Check the notifications displayed and address them if required.
Blue (information) and yellow (warning) notifications provide insight into possible issues with the schedule but will not prevent you from publishing. On the other hand, orange (critical) notifications must be addressed as they prevent CLEARVIEW from publishing the schedule.
-
Click on the Publish button.
-
Click on the Close button.
-
-
 To print the created schedule:
To print the created schedule:
-
If there's a red circle on the notifications icon (
 ) on the top-right corner of the page, click on it to view the notifications.
) on the top-right corner of the page, click on it to view the notifications.-
Check the notifications displayed and address them if required.
Blue (information) and yellow (warning) notifications provide insight into possible issues with the schedule, while we recommend ensuring all orange (critical) notifications are addressed.
-
-
Click on
 in the top-left corner of the page.
in the top-left corner of the page. -
Click on the Print button.
-
In the Schedule window:
-
Select how you'd like the schedule sorted from the Sort by drop-down list:
-
Place a checkmark next to each of the details you want included in the print:
-
Total Hours will include the total hours scheduled for each employee for the week in a column titled Total.
-
Primary Job will include the Primary Job of the employee as a column.
-
Unscheduled Employees will include employees that have not been scheduled any hours for the week in the print.
-
Job Codes on Shifts will include the initials of the job code assigned to each shift.
-
Requests for day off will indicate the days that employees have requested off in grey boxes.
-
RDO indicates that the leave request has been approved.
-
? RDO ? indicates that the leave request has not been approved as yet.
-
-
Display Request Day Off Time will include the time period requested off in Requests for day off.
-
Shifts from other stores will include shifts that employees are scheduled at another store, in the print. Shifts from other stores are indicated with a striped background.
-
-
Click on
 and follow the printer prompts.
and follow the printer prompts.
-
-
Click on
 .
.
-
![]() From a previously scheduled week
From a previously scheduled week
TO COPY THE SCHEDULE FROM A PREVIOUSLY SCHEDULED WEEK
-
Open the Schedule - New page.
-
Select the store from the drop-down list at the top of the page.
-
Select Week at the top of the page.
-
Identify the week that you want to copy.
-
Click on the week ending at the top of the page, and then select the week ending for which you want to create the schedule.
-
Click on
 in the top-left corner of the page.
in the top-left corner of the page. -
Click on the Tools button.
-
Check that the message There are no shifts available for the selected period shows below the Manage Templates button.
If you don't see the message, you might want to make a note of the shifts so that you can recreate them after the copy is created.
Any existing shifts for the week will be deleted by CLEARVIEW before the shifts and assignments are copied.
-
Click on the Copy Week tab.
-
Select From.
-
Select the week you identified in step 4, from the Week Ending drop-down list.
-
Place a checkmark next to each of the options that you want to copy to the schedule being created:
Selecting none of the options will only copy the shifts with the jobs assigned.
-
Copy Employees will include all the employees assigned to the shifts.
-
Copy Breaks will include all the breaks assigned to the shifts.
-
Copy Positions will include all the positions Different from jobs, positions (or staff positions) are specific roles that employees can take on during a shift (like Cashier, Drive Thru Order Taker, Fry Cook, etc.) and can be used to ensure that all positions are covered when creating a schedule. assigned to the shifts.
-
-
Click on the Apply button.
-
Click on the Copy button in the confirmation request pop-up box A box with a prompt that opens up when you click certain links or buttons in Clearview.*.
-
 To add a shift to the schedule:
To add a shift to the schedule:
-
Click on
 in the top-left corner of the page.
in the top-left corner of the page. -
Click on the Add Shift button.
-
Click on the Start Time and then select the time at which you'd like the shift to start.
-
If you would like to change the length of the shift, click on the Duration of the shift and change the duration as required.
The default shift length can be managed in the Shift tab in Settings.
-
If the shift was meant to be created for a different day:
-
Click on
 or anywhere outside the shift to go back to the schedule.
or anywhere outside the shift to go back to the schedule. -
Click and drag the shift bar in the grid and move it to the desired day.
-
-
-
 To copy a shift to other days:
To copy a shift to other days:
-
Double click on the existing shift that you want to copy.
Only shifts assigned to an employee can be copied.
-
Click on
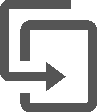 .
. -
Place a checkmark next to each of the days that you want to copy the shift to.
-
Click on the Duplicate button.
-
-
-
Double click on the shift bar in the grid.
-
Click on
 .
. -
Click on the Yes button in the confirmation request pop-up box A box with a prompt that opens up when you click certain links or buttons in Clearview..
OR
-
Click and hold on the shift bar in the grid until the trash can icon appears and then drag it to the trash can.
-
-
Double click on a shift to add details to it.
-
Adding or changing details like job, employee and staff positions Different from jobs, positions (or staff positions) are specific roles that employees can take on during a shift (like Cashier, Drive Thru Order Taker, Fry Cook, etc.) and can be used to ensure that all positions are covered when creating a schedule. automatically applies constraints to the other fields in the window (learn more). To remove these filters Drop-down boxes that let you select from the options available., click on
 .
. -
Notifications regarding the shift are displayed in the right panel.
-
Select the Job Code from the drop-down list.
 To add an employee to the shift:
To add an employee to the shift:
-
Select the Employee from the drop-down list.
You can assign multiple employees (as long as they've been assigned the same job code) to the shift by clicking on
 next to Employee. A new shift will automatically be created for each employee, with the same shift parameters.
next to Employee. A new shift will automatically be created for each employee, with the same shift parameters.Only employees actively assigned to a store can be scheduled at the store.
The store(s) an employee is assigned to can be managed in the Store Assignment tab of the electronic employee file.
-
Multiple breaks can be added to the shift, if required.
-
Click on
 next to Break(s).
next to Break(s). -
Select the type of break from the drop-down list.
The types of breaks available can be managed through the Breaks Template tab in Settings.
-
To schedule the break, click and hold the break for a second and then drag it to the shift to the time you want to schedule it (the time is indicated below the shift as you move the break through the shift).
-
To remove a break from the shift (to make it unscheduled), click and hold the break for a second and then drag it down to the Unscheduled Breaks bar that appears.
-
Repeat steps i to iv to add more breaks to the shift.
 To add staff positions to the shift:
To add staff positions to the shift:
Staff positions Different from jobs, positions (or staff positions) are specific roles that employees can take on during a shift (like Cashier, Drive Thru Order Taker, Fry Cook, etc.) and can be used to ensure that all positions are covered when creating a schedule. must exist for your store before you can assign them to shifts.
Click here to learn how to manage staff positions Different from jobs, positions (or staff positions) are specific roles that employees can take on during a shift (like Cashier, Drive Thru Order Taker, Fry Cook, etc.) and can be used to ensure that all positions are covered when creating a schedule. for each store in Schedule - Positions.
Multiple staff positions Different from jobs, positions (or staff positions) are specific roles that employees can take on during a shift (like Cashier, Drive Thru Order Taker, Fry Cook, etc.) and can be used to ensure that all positions are covered when creating a schedule. can be added to a single shift, if required.
-
Click on
 next to Position.
next to Position. -
Select the staff position from the drop-down list.
Employee's skill level at each staff position can be manged in the Skill Level tab of each electronic employee file.
Click here to learn how to manage staff positions Different from jobs, positions (or staff positions) are specific roles that employees can take on during a shift (like Cashier, Drive Thru Order Taker, Fry Cook, etc.) and can be used to ensure that all positions are covered when creating a schedule. for each store in Schedule - Positions.
-
Drag the darker shade graphical bar on the shift, to the time (during the shift) that you'd like the employee to start working the staff position, and to the length of period desired.
-
Repeat steps i to iii to add more positions Different from jobs, positions (or staff positions) are specific roles that employees can take on during a shift (like Cashier, Drive Thru Order Taker, Fry Cook, etc.) and can be used to ensure that all positions are covered when creating a schedule. to the shift.
-
-
 To publish the created schedule:
To publish the created schedule:
-
Publish is only available for stores using TimeShark.
-
Click on the Publish* button to send the schedule to employees.
Publish sends each employee their schedule for the entire week on TimeShark, and enforces any restrictions set in TimeShark controls (like blocking new leave requests for weeks that have been published).
-
Place a checkmark next to any other weeks (if any) that you'd like to publish as well.
A maximum of three weeks can be published at a time.
-
Click on the Verify button.
-
Check the notifications displayed and address them if required.
Blue (information) and yellow (warning) notifications provide insight into possible issues with the schedule but will not prevent you from publishing. On the other hand, orange (critical) notifications must be addressed as they prevent CLEARVIEW from publishing the schedule.
-
Click on the Publish button.
-
Click on the Close button.
-
-
 To print the created schedule:
To print the created schedule:
-
If there's a red circle on the notifications icon (
 ) on the top-right corner of the page, click on it to view the notifications.
) on the top-right corner of the page, click on it to view the notifications.-
Check the notifications displayed and address them if required.
Blue (information) and yellow (warning) notifications provide insight into possible issues with the schedule, while we recommend ensuring all orange (critical) notifications are addressed.
-
-
Click on
 in the top-left corner of the page.
in the top-left corner of the page. -
Click on the Print button.
-
In the Schedule window:
-
Select how you'd like the schedule sorted from the Sort by drop-down list:
-
Place a checkmark next to each of the details you want included in the print:
-
Total Hours will include the total hours scheduled for each employee for the week in a column titled Total.
-
Primary Job will include the Primary Job of the employee as a column.
-
Unscheduled Employees will include employees that have not been scheduled any hours for the week in the print.
-
Job Codes on Shifts will include the initials of the job code assigned to each shift.
-
Requests for day off will indicate the days that employees have requested off in grey boxes.
-
RDO indicates that the leave request has been approved.
-
? RDO ? indicates that the leave request has not been approved as yet.
-
-
Display Request Day Off Time will include the time period requested off in Requests for day off.
-
Shifts from other stores will include shifts that employees are scheduled at another store, in the print. Shifts from other stores are indicated with a striped background.
-
-
Click on
 and follow the printer prompts.
and follow the printer prompts.
-
-
Click on
 .
.
-
TO CREATE A SCHEDULE FROM RECURRING SHIFTS
CLEARVIEW recommends saving recurring shifts as a template and creating the schedule from the template. However, schedules can also be created from recurring shifts created in Schedule - Reoccurring Shifts using this process.
-
Open the Schedule - New page.
-
Select the store from the drop-down list at the top of the page.
-
Select Week at the top of the page.
-
Click on the week ending at the top of the page, and then select the week ending for which you want to create the schedule.
-
Click on
 in the top-left corner of the page.
in the top-left corner of the page. -
Click on the Tools button.
-
Click on the Reoccurring Shifts tab.
-
Ensure that the details displayed are correct.
-
Click on the Apply button.
Reoccurring shifts can be managed through Schedule - Reoccurring Shifts.
-
Click on the Apply button in the confirmation request pop-up box A box with a prompt that opens up when you click certain links or buttons in Clearview.*.
-
 To add a shift to the schedule:
To add a shift to the schedule:
-
Click on
 in the top-left corner of the page.
in the top-left corner of the page. -
Click on the Add Shift button.
-
Click on the Start Time and then select the time at which you'd like the shift to start.
-
If you would like to change the length of the shift, click on the Duration of the shift and change the duration as required.
The default shift length can be managed in the Shift tab in Settings.
-
If the shift was meant to be created for a different day:
-
Click on
 or anywhere outside the shift to go back to the schedule.
or anywhere outside the shift to go back to the schedule. -
Click and drag the shift bar in the grid and move it to the desired day.
-
-
-
 To copy a shift to other days:
To copy a shift to other days:
-
Double click on the existing shift that you want to copy.
Only shifts assigned to an employee can be copied.
-
Click on
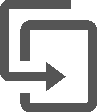 .
. -
Place a checkmark next to each of the days that you want to copy the shift to.
-
Click on the Duplicate button.
-
-
-
Double click on the shift bar in the grid.
-
Click on
 .
. -
Click on the Yes button in the confirmation request pop-up box A box with a prompt that opens up when you click certain links or buttons in Clearview..
OR
-
Click and hold on the shift bar in the grid until the trash can icon appears and then drag it to the trash can.
-
-
Double click on a shift to add details to it.
-
Adding or changing details like job, employee and staff positions Different from jobs, positions (or staff positions) are specific roles that employees can take on during a shift (like Cashier, Drive Thru Order Taker, Fry Cook, etc.) and can be used to ensure that all positions are covered when creating a schedule. automatically applies constraints to the other fields in the window (learn more). To remove these filters Drop-down boxes that let you select from the options available., click on
 .
. -
Notifications regarding the shift are displayed in the right panel.
-
Select the Job Code from the drop-down list.
 To add an employee to the shift:
To add an employee to the shift:
-
Select the Employee from the drop-down list.
You can assign multiple employees (as long as they've been assigned the same job code) to the shift by clicking on
 next to Employee. A new shift will automatically be created for each employee, with the same shift parameters.
next to Employee. A new shift will automatically be created for each employee, with the same shift parameters.Only employees actively assigned to a store can be scheduled at the store.
The store(s) an employee is assigned to can be managed in the Store Assignment tab of the electronic employee file.
-
Multiple breaks can be added to the shift, if required.
-
Click on
 next to Break(s).
next to Break(s). -
Select the type of break from the drop-down list.
The types of breaks available can be managed through the Breaks Template tab in Settings.
-
To schedule the break, click and hold the break for a second and then drag it to the shift to the time you want to schedule it (the time is indicated below the shift as you move the break through the shift).
-
To remove a break from the shift (to make it unscheduled), click and hold the break for a second and then drag it down to the Unscheduled Breaks bar that appears.
-
Repeat steps i to iv to add more breaks to the shift.
 To add staff positions to the shift:
To add staff positions to the shift:
Staff positions Different from jobs, positions (or staff positions) are specific roles that employees can take on during a shift (like Cashier, Drive Thru Order Taker, Fry Cook, etc.) and can be used to ensure that all positions are covered when creating a schedule. must exist for your store before you can assign them to shifts.
Click here to learn how to manage staff positions Different from jobs, positions (or staff positions) are specific roles that employees can take on during a shift (like Cashier, Drive Thru Order Taker, Fry Cook, etc.) and can be used to ensure that all positions are covered when creating a schedule. for each store in Schedule - Positions.
Multiple staff positions Different from jobs, positions (or staff positions) are specific roles that employees can take on during a shift (like Cashier, Drive Thru Order Taker, Fry Cook, etc.) and can be used to ensure that all positions are covered when creating a schedule. can be added to a single shift, if required.
-
Click on
 next to Position.
next to Position. -
Select the staff position from the drop-down list.
Employee's skill level at each staff position can be manged in the Skill Level tab of each electronic employee file.
Click here to learn how to manage staff positions Different from jobs, positions (or staff positions) are specific roles that employees can take on during a shift (like Cashier, Drive Thru Order Taker, Fry Cook, etc.) and can be used to ensure that all positions are covered when creating a schedule. for each store in Schedule - Positions.
-
Drag the darker shade graphical bar on the shift, to the time (during the shift) that you'd like the employee to start working the staff position, and to the length of period desired.
-
Repeat steps i to iii to add more positions Different from jobs, positions (or staff positions) are specific roles that employees can take on during a shift (like Cashier, Drive Thru Order Taker, Fry Cook, etc.) and can be used to ensure that all positions are covered when creating a schedule. to the shift.
-
-
 To publish the created schedule:
To publish the created schedule:
-
Publish is only available for stores using TimeShark.
-
Click on the Publish* button to send the schedule to employees.
Publish sends each employee their schedule for the entire week on TimeShark, and enforces any restrictions set in TimeShark controls (like blocking new leave requests for weeks that have been published).
-
Place a checkmark next to any other weeks (if any) that you'd like to publish as well.
A maximum of three weeks can be published at a time.
-
Click on the Verify button.
-
Check the notifications displayed and address them if required.
Blue (information) and yellow (warning) notifications provide insight into possible issues with the schedule but will not prevent you from publishing. On the other hand, orange (critical) notifications must be addressed as they prevent CLEARVIEW from publishing the schedule.
-
Click on the Publish button.
-
Click on the Close button.
-
-
 To print the created schedule:
To print the created schedule:
-
If there's a red circle on the notifications icon (
 ) on the top-right corner of the page, click on it to view the notifications.
) on the top-right corner of the page, click on it to view the notifications.-
Check the notifications displayed and address them if required.
Blue (information) and yellow (warning) notifications provide insight into possible issues with the schedule, while we recommend ensuring all orange (critical) notifications are addressed.
-
-
Click on
 in the top-left corner of the page.
in the top-left corner of the page. -
Click on the Print button.
-
In the Schedule window:
-
Select how you'd like the schedule sorted from the Sort by drop-down list:
-
Place a checkmark next to each of the details you want included in the print:
-
Total Hours will include the total hours scheduled for each employee for the week in a column titled Total.
-
Primary Job will include the Primary Job of the employee as a column.
-
Unscheduled Employees will include employees that have not been scheduled any hours for the week in the print.
-
Job Codes on Shifts will include the initials of the job code assigned to each shift.
-
Requests for day off will indicate the days that employees have requested off in grey boxes.
-
RDO indicates that the leave request has been approved.
-
? RDO ? indicates that the leave request has not been approved as yet.
-
-
Display Request Day Off Time will include the time period requested off in Requests for day off.
-
Shifts from other stores will include shifts that employees are scheduled at another store, in the print. Shifts from other stores are indicated with a striped background.
-
-
Click on
 and follow the printer prompts.
and follow the printer prompts.
-
-
Click on
 .
.
-
-
Open the Schedule - New page.
-
Select the store from the drop-down list at the top of the page.
-
Select Day if you want to edit the schedule of a day, or Week if you want to edit the schedule of a week.
-
Click on the date or week ending at the top of the page, and then select the day or week for which you want to edit the schedule.
-
 To add a shift to the schedule:
To add a shift to the schedule:
-
Click on
 in the top-left corner of the page.
in the top-left corner of the page. -
Click on the Add Shift button.
-
Click on the Start Time and then select the time at which you'd like the shift to start.
-
If you would like to change the length of the shift, click on the Duration of the shift and change the duration as required.
The default shift length can be managed in the Shift tab in Settings.
-
If the shift was meant to be created for a different day:
-
Click on
 or anywhere outside the shift to go back to the schedule.
or anywhere outside the shift to go back to the schedule. -
Click and drag the shift bar in the grid and move it to the desired day.
-
-
-
-
Double click on the existing shift that you want to edit.
-
Adding or changing details like job, employee and staff positions Different from jobs, positions (or staff positions) are specific roles that employees can take on during a shift (like Cashier, Drive Thru Order Taker, Fry Cook, etc.) and can be used to ensure that all positions are covered when creating a schedule. automatically applies constraints to the other fields in the window (learn more). To remove these filters Drop-down boxes that let you select from the options available., click on
 .
. -
Notifications regarding the shift are displayed in the right panel.
-
-
Click on the Start Time and then select the time at which you'd like the shift to start.
-
If you would like to change the length of the shift, click on the Duration of the shift and change the duration as required.
The default shift length can be managed in the Shift tab in Settings.
-
-
Select the Job Code from the drop-down list.
 To add an employee to the shift:
To add an employee to the shift:
-
Select the Employee from the drop-down list.
You can assign multiple employees (as long as they've been assigned the same job code) to the shift by clicking on
 next to Employee. A new shift will automatically be created for each employee, with the same shift parameters.
next to Employee. A new shift will automatically be created for each employee, with the same shift parameters.Only employees actively assigned to a store can be scheduled at the store.
The store(s) an employee is assigned to can be managed in the Store Assignment tab of the electronic employee file.
-
Multiple breaks can be added to the shift, if required.
-
Click on
 next to Break(s).
next to Break(s). -
Select the type of break from the drop-down list.
The types of breaks available can be managed through the Breaks Template tab in Settings.
-
To schedule the break, click and hold the break for a second and then drag it to the shift to the time you want to schedule it (the time is indicated below the shift as you move the break through the shift).
-
To remove a break from the shift (to make it unscheduled), click and hold the break for a second and then drag it down to the Unscheduled Breaks bar that appears.
-
Repeat steps i to iv to add more breaks to the shift.
 To add staff positions to the shift:
To add staff positions to the shift:
Staff positions Different from jobs, positions (or staff positions) are specific roles that employees can take on during a shift (like Cashier, Drive Thru Order Taker, Fry Cook, etc.) and can be used to ensure that all positions are covered when creating a schedule. must exist for your store before you can assign them to shifts.
Click here to learn how to manage staff positions Different from jobs, positions (or staff positions) are specific roles that employees can take on during a shift (like Cashier, Drive Thru Order Taker, Fry Cook, etc.) and can be used to ensure that all positions are covered when creating a schedule. for each store in Schedule - Positions.
Multiple staff positions Different from jobs, positions (or staff positions) are specific roles that employees can take on during a shift (like Cashier, Drive Thru Order Taker, Fry Cook, etc.) and can be used to ensure that all positions are covered when creating a schedule. can be added to a single shift, if required.
-
Click on
 next to Position.
next to Position. -
Select the staff position from the drop-down list.
Employee's skill level at each staff position can be manged in the Skill Level tab of each electronic employee file.
Click here to learn how to manage staff positions Different from jobs, positions (or staff positions) are specific roles that employees can take on during a shift (like Cashier, Drive Thru Order Taker, Fry Cook, etc.) and can be used to ensure that all positions are covered when creating a schedule. for each store in Schedule - Positions.
-
Drag the darker shade graphical bar on the shift, to the time (during the shift) that you'd like the employee to start working the staff position, and to the length of period desired.
-
Repeat steps i to iii to add more positions Different from jobs, positions (or staff positions) are specific roles that employees can take on during a shift (like Cashier, Drive Thru Order Taker, Fry Cook, etc.) and can be used to ensure that all positions are covered when creating a schedule. to the shift.
-
-
-
 To copy a shift to other days:
To copy a shift to other days:
-
Double click on the existing shift that you want to copy.
Only shifts assigned to an employee can be copied.
-
Click on
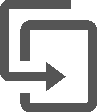 .
. -
Place a checkmark next to each of the days that you want to copy the shift to.
-
Click on the Duplicate button.
-
-
-
Double click on the shift bar in the grid.
-
Click on
 .
. -
Click on the Yes button in the confirmation request pop-up box A box with a prompt that opens up when you click certain links or buttons in Clearview..
OR
-
Click and hold on the shift bar in the grid until the trash can icon appears and then drag it to the trash can.
-
-
 To publish the edited schedule:
To publish the edited schedule:
-
Publish is only available for stores using TimeShark.
-
Click on the Publish* button to send the schedule to employees.
Publish sends each employee their schedule for the entire week on TimeShark, and enforces any restrictions set in TimeShark controls (like blocking new leave requests for weeks that have been published).
-
Place a checkmark next to any other weeks (if any) that you'd like to publish as well.
A maximum of three weeks can be published at a time.
-
Click on the Verify button.
-
Check the notifications displayed and address them if required.
Blue (information) and yellow (warning) notifications provide insight into possible issues with the schedule but will not prevent you from publishing. On the other hand, orange (critical) notifications must be addressed as they prevent CLEARVIEW from publishing the schedule.
-
Click on the Publish button.
-
Click on the Close button.
-
-
-
If there's a red circle on the notifications icon (
 ) on the top-right corner of the page, click on it to view the notifications.
) on the top-right corner of the page, click on it to view the notifications.-
Check the notifications displayed and address them if required.
Blue (information) and yellow (warning) notifications provide insight into possible issues with the schedule, while we recommend ensuring all orange (critical) notifications are addressed.
-
-
Click on
 in the top-left corner of the page.
in the top-left corner of the page. -
Click on the Print button.
-
In the Schedule window:
-
Select how you'd like the schedule sorted from the Sort by drop-down list:
-
Place a checkmark next to each of the details you want included in the print:
-
Total Hours will include the total hours scheduled for each employee for the week in a column titled Total.
-
Primary Job will include the Primary Job of the employee as a column.
-
Unscheduled Employees will include employees that have not been scheduled any hours for the week in the print.
-
Job Codes on Shifts will include the initials of the job code assigned to each shift.
-
Requests for day off will indicate the days that employees have requested off in grey boxes.
-
RDO indicates that the leave request has been approved.
-
? RDO ? indicates that the leave request has not been approved as yet.
-
-
Display Request Day Off Time will include the time period requested off in Requests for day off.
-
Shifts from other stores will include shifts that employees are scheduled at another store, in the print. Shifts from other stores are indicated with a striped background.
-
-
Click on
 and follow the printer prompts.
and follow the printer prompts.
-
-
Click on
 .
.
-
-
Open the Schedule - New page.
-
Select the store from the drop-down list at the top of the page.
-
Select Day if you want to create the schedule for only a day, or Week if you want to create the schedule for a week.
-
Click on the date or week ending at the top of the page, and then select the day or week for which you want to delete the schedule.
-
Click on
 in the top-left corner of the page.
in the top-left corner of the page. -
Click on the Delete All Shifts button.
Associated Settings
-
Job Codes controls the different jobs performed in your organization.
-
Schedule - Hours of Operation
-
Schedule - Reoccurring Shifts
-
Schedule - Method controls the method used to determine the number of employees required per period.
-
Schedule - Reporting controls the
*optional section or field that may or may not be visible depending on the settings selected, whether the supplier is integrated or not, etc.

