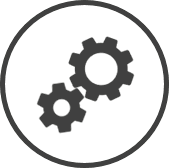The Payroll setting is the first step to ensuring CLEARVIEW will generate the correct payroll period, in the correct format for your payroll app The application or software used by your organization to manage payroll..
-
Click on
 on the quick links Located at the top right corner of a page, it contains icons that allow you to quickly access important pages. bar from any page.
on the quick links Located at the top right corner of a page, it contains icons that allow you to quickly access important pages. bar from any page. -
In the Settings window:
Settings associated to a page automatically show in the List box. If the setting that you want to access is in the List box, you can skip step a.
-
Select Labour from the Filter drop-down list.
-
Click on Payroll from the List box in the left pane.
-
Benefit Determination
Indicates at what level additional labour costs are set.
By default, CLEARVIEW only calculates your base labour cost (pay rate x hours worked). The Benefit Percentage field can be used to increase labour costs to cover additional expenses such as benefits, vacation payout Cash removed from a register for payments (paying a window cleaner, tipping a delivery person, etc.)., etc.
-
Organization: The additional labour costs is the same for all employees in the organization.
The Benefit Percentage can be entered below.
-
Store: The additional labour costs is the same for all employees at each store.
The Benefit Percentage can be entered in the Basic tab on the Update Store Information page.
-
Employee: The additional labour cost may be different for employees within a store.
The Benefit % can be entered in the Pay & Benefit Information section of the Basic tab on individual electronic employee files.
Benefit Percentage*
The additional cost of an employee (benefits, vacation payout Cash removed from a register for payments (paying a window cleaner, tipping a delivery person, etc.)., etc.) in the form of % of the pay rate.
The Benefit Percentage field is displayed only if Benefit Determination is set to Organization.
Click here to learn how to change the Benefit Determination control in Payroll.
Pay Week Starts On
Indicates which day of the week your pay week begins.
Weekly Overtime Based On
Indicates which day of the week your pay week begins for determining overtime.
This should ideally be the same day as Pay Week Starts On.
Pay Period Length
Indicates the number of days that employees get paid for in each pay.
Stat Generation
Statutory time cards can only be generated for organizations located in Canada. For organizations outside Canada, we recommend leaving this control set to Disabled.
Indicates how Statutory Holiday Pay time cards are created or generated.
-
Disabled: CLEARVIEW does not generate statutory holiday pay time cards.
-
Auto: CLEARVIEW automatically creates statutory holiday pay time cards for all eligible employees.
Statutory holiday pay time cards will only be generated for days set as a Statutory Holiday in Holidays & Closures setting.
-
Manual: Statutory holiday pay time cards will only be generated when the Generate Stat Pay Records button is clicked on the Daily Time Cards or Stat Helper page.
Payroll Package
Indicates the payroll package used by your organization.
CLEARVIEW can format your time card data for any of the listed payroll packages for a seamless payroll import.
If the payroll package your restaurant is using is not in the Payroll Package drop-down list provided, you may select Generic.
TC Department/GL Format*
Indicates the department(s) used to map the hours worked to the corresponding areas of your payroll app The application or software used by your organization to manage payroll..
-
Nothing: Indicates that no departments have been mapped.
-
Employee Department: Indicates that each employee must be mapped to a department.
-
Job Department: Indicates that each job code must be mapped to a department.
-
Store Department: Indicates that each store must be mapped to a department.
-
Employee + Job: Indicates that each employee and each job code must be mapped to a department.
-
Employee + Store: Indicates that each employee and each store must be mapped to a department.
-
Job + Employee: Indicates that each job code and each employee must be mapped to a department.
-
Job + Store: Indicates that each job code and each store must be mapped to a department.
-
Store + Employee: Indicates that each store and each employee must be mapped to a department.
-
Store + Job: Indicates that each store and each job code must be mapped to a department.
-
For Employee Department or any combination that includes Employee, the Department field in the Pay & Benefit Information section of the Basic tab in Update Store Information needs to be filled for each employee.
-
For Job Department or any combination that includes Job, the Department field for each Job Code in Job Codes needs to be filled.
-
For Store Department or any combination that includes Store, the Payroll Department field in the Basic tab in Update Store Information needs to be filled for each store.
EXAMPLE
If you use payroll departments to track which locations employees worked at and the job that was assigned, you could select Store + Job. The Payroll Department field would then need to be filled in the Basic tab for each Store and the Department field for each Job Code.
Related CLEARVIEW Pages
*optional section or field that may or may not be visible depending on the settings selected, whether the supplier is integrated or not, etc.