Holidays and Closures is where you can manage and closures (days in the year that are not holidays, but one or more stores in your organization are closed).
To access Holidays and Closure settings:
-
Click on  on the bar from any page.
on the bar from any page.
-
In the Settings window:
Settings associated to a page automatically show in the List box. If the setting that you want to access is in the List box, you can skip step a.
-
Select Global from the Filter drop-down list.
-
Click on Holidays and Closures from the List box in the left pane.
It is your organization's responsibility to ensure that the settings on this page comply with local labour laws.
Specific Dates
The following information is displayed in the Specific Dates tab for the Year selected at the top of the page:
-
Date: The date on which one or more of your stores is closed, or a holiday (regardless of whether your stores may be open or closed).
-
Description: A short description that explains why stores may be closed.
CLEARVIEW does not create any holidays/closures for organizations. All holidays/closures for your organization needs to be created for each year.
Day of the Week
The following information is displayed in the Day of Week tab:
-
Day of Week: The day of the week.
-
No. of Stores Open: The number of stores in your organization that are open on that day of the week.
-
No. of Stores Closed: The number of stores in your organization that are closed on that day of the week.
-
Go to Holidays and Closures settings.
-
Select the Year for which you want to view the holiday or closure from the drop-down list.
Current and Future will display all future holidays/closures records in CLEARVIEW starting from today.
-
Click on the Date of a holiday/closure to view the details.
-
The following information is displayed in the Update Holiday/Closure window:
-
Date: The date for which the details are displayed on the page.
-
Description: A description of the holiday or closure.
-
Store: The name of the store.
-
Closed?: Yes indicates that the store is closed for operations on the date, while No indicates that it is open for business.
CLEARVIEW will automatically assume no sales for days on which a store is indicated as closed, and EOD markers are not required for CLEARVIEW to process closed days.
-
Holiday?: Yes indicates that the store considers the date as a holiday.
For stores that aren't open all day, days indicated as holidays can have different operation hours from regular days.
-
Click here to learn how to change the hours of operation for holidays in Schedule - Hours of Operation.
The hours of operation for holidays can be changed in Schedule - Hours of Operation or Stores.
-
Click here to learn how to change the hours of operation for holidays in Stores.
-
Statutory Holiday?*: Yes indicates that the date is a statutory holiday as per local laws, while No indicates that it is not.
-
Apply Working Premium?*: Yes indicates that employees that work on the statutory holiday are paid a premium, while No indicates that they're not.
-
Working Premium Override*: Indicates the multiplier used to calculate an employee's pay for the statutory holiday.
-
Go to Holidays and Closures settings.
-
Click on the Day of Week tab.
-
Click on a day in the Day of Week column to view which stores in your organization are open and which are closed on that day.
-
The following information is displayed in the Closures - Day of Week window:
-
Day of Week: The day of the week for which the details are displayed on the page.
-
Store: The name of the store.
-
Closed?: A checkmark in this column indicates that the store is closed for operations on that day of the week.
CLEARVIEW will automatically assume no sales for days on which a store is indicated as closed, and EOD markers are not required for CLEARVIEW to process closed days.
-
Go to Holidays and Closures settings.
-
Click on the Create button.
-
In the Create New Closure / Holiday window:
-
Select the date on which the holiday or closure begins in the From drop-down calendar.
-
Select the date on which the holiday or closure ends in the To drop-down calendar.
The holiday/closure will include the To and From dates.
-
Enter a Description of the holiday.
-
Click on the Next > button.
-
Select Yes in the Closed? column for each store that will be closed for the period selected, and No for each store that will remain open.
CLEARVIEW will automatically assume no sales for days on which a store is indicated as closed, and EOD markers are not required for CLEARVIEW to process closed days.
-
Select Yes in the Holiday? column for each store that observes the period as a holiday, and No for each store that doesn't.
For stores that aren't open all day, days indicated as holidays can have different operation hours from regular days.
-
Click here to learn how to change the hours of operation for holidays in Schedule - Hours of Operation.
The hours of operation for holidays can be changed in Schedule - Hours of Operation or Stores.
-
Click here to learn how to change the hours of operation for holidays in Stores.
-
Select Yes in the Statutory Holiday?* column if local labour laws for the store mandate a holiday for the period, and No if not.
-
Select Yes in the Apply Working Premium?* column if employees at the store will be paid a premium for working on the statutory holiday.
-
Change the value in the Working Premium Override* column to the multiplier each store intends to pay its employees for working on the statutory holiday.
-
To apply the same premium to all stores, enter the premium in the header in the Working Premium Override column and then click the Fill link.
-
If unchanged, the Working Premium Override column is automatically populated with the Working Pay for the region in which your store is located.
Click here to learn how to view Statutory Pay Calculation Information in Regional Settings.
-
Click on the Finish button.
-
Click on the OK button in the confirmation .
-
Go to Holidays and Closures settings.
-
Select the Year for which you want to edit the holiday or closure from the drop-down list.
Current and Future will display holidays/closures that repeat every year and are always on the same day.
-
Click on the Date of the holiday or closure that you want to edit.
-
In the Update Closure / Holiday window:
-
Change the controls as required (see Create a New Holiday or Closure for details).
-
Click on the Finish button.
-
Click on the OK button in the confirmation .
-
Go to Holidays and Closures settings.
-
Click on the Day of Week tab.
-
Click on a day in the Day of Week column to edit the stores that are open/closed.
-
In the Closures - Day of Week window:
-
Place a checkmark in the Closed? column for stores that are closed on that day, and remove the checkmark for stores that are open on that day.
-
Click on the Update button.
-
Click on the OK button in the confirmation .
-
Go to Holidays and Closures settings.
-
Select the Year for which you want to delete the holiday or closure from the drop-down list.
Current and Future will display all future holidays/closures records in CLEARVIEW starting from today.
-
Place a checkmark in the first column for each of the holidays or closures that you want to delete.
Click on  to select all the dates, or
to select all the dates, or  to unselect all of them.
to unselect all of them.
-
Click on the Delete selected Holidays & Closures button.
-
Click on the OK button in the confirmation request .
*optional section or field that may or may not be visible depending on the settings selected, whether the supplier is integrated or not, etc.
 on the quick links Located at the top right corner of a page, it contains icons that allow you to quickly access important pages. bar from any page.
on the quick links Located at the top right corner of a page, it contains icons that allow you to quickly access important pages. bar from any page.
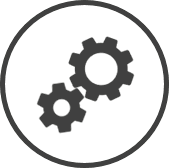


 to select all the dates, or
to select all the dates, or  to unselect all of them.
to unselect all of them.