The Time Card Reporting page lets you view and change how time cards and breaks are displayed within the CLEARVIEW functions.
To access Time Card Reporting settings:
-
Click on  on the bar from any page.
on the bar from any page.
-
In the Settings window:
Settings associated to a page automatically show in the List box. If the setting that you want to access is in the List box, you can skip step a.
-
Select Labour from the Filter drop-down list.
-
Click on Time Card Reporting from the List box in the left pane.
Make sure you click on the Update button at the bottom of the page once all changes are made, so that the changes are saved.
Daily Entry\Cash Sheet Default Display
The option selected here is set as the default on the Time Cards page (accessible through Daily Entry or Labour > Time Tracking) and the Cash Sheet > Labour page:
This control only sets the default option in the Show Card By drop-down list on the above pages. You will still have the option to switch between Calendar Day and Business Day when viewing the reports.
-
Business Day - The start and end time for this option is the end of one to the next, and all time cards that fall within that span will be displayed. Additionally, if a time card , only the portion of the time card that falls within the will be displayed.
Click here to learn how to edit the (start and end of a ) in Stores.
-
Calendar Day - This option displays time cards as per the (i.e. from 12 midnight to 12 midnight). Furthermore, time cards that are displayed in whole (i.e. the actual start time and end time are displayed even if the time card started on the previous day or ended on the next day).
-
Same As Time Card Summary* - Uses the same setting as that selected for the Time Card Summary Date Reporting control.
Time Card Summary Date Reporting
The option selected under this head determines the start and end time for each day on the Time Card Summary page (accessible through Reports > Labour or Labour > Time Tracking or Labour > Reports):
-
Business Day - The start time for this option is the end of the last before the period selected, and the end time is the end of the last of the period selected.
-
Calendar Day - The start and end time is 12 midnight.
Overlapping Time Cards
The option selected here determines how work hours are accounted for, for time cards that , when creating reports on the Time Card Summary page (accessible through Reports > Labour or Labour > Time Tracking or Labour > Reports):
-
Report to start date - The hours are included in the day on which the time card started (the employee ).
-
Report to end date - The hours are included in the day on which the time card ended (the employee ).
-
Report to date with majority of hours - The hours are included in the day on which the majority of the hours were clocked.
Time Card Summary Store Reporting
You may have employees that occasionally or regularly work at multiple stores. However, every employee has only one reporting store at any point. The option selected under this head determines how a time card is accounted for when an employee works at a store that is not the employee's , on the Time Card Summary page (accessible through Reports > Labour or Labour > Time Tracking or Labour > Reports):
Default Report Format
The option selected here determines how an employee's hours, for the period selected, is displayed on the Time Card Summary page (accessible through Reports > Labour or Labour > Time Tracking or Labour > Reports):
-
Grid showing hours by day - The hours worked each day by an employee for the period selected are displayed in a grid format.
-
Summary by card type for chosen period - The total hours worked by an employee for the period selected are displayed.
Labour Cost
Shift Pay Reporting
The option selected under this head determines how the shift pay is calculated for employees:
-
Actual Hours - The actual hours clocked by the employee are used to calculate their pay.
-
Fixed Number of Hours - The pay is calculated for a fixed number of hours regardless of how many hours the employee actually clocked.
Ignore Job On Import
This setting only applies to time cards created on POS systems or other integrated labour systems. It does not apply to time cards created through TimeShark.
For employees that have been assigned more that one active job, the option selected here determines whether jobs that are not the employee's primary job are ignored:
-
No - The jobs, for which the time cards were clocked, are imported along with the other details.
If this control is set to No, any time card for which the job code from the POS is not assigned to the electronic employee file will not be imported.
-
Yes - All time cards are automatically imported with the primary job and pay, regardless of what job the time card was clocked for.
Default Breaks
Determines whether breaks created on the Time Cards page (accessible through Daily Entry or Labour > Time Tracking) or in imported data are payable or not payable by default:
This setting only sets the default for breaks created for data imported, and can be changed for individual time cards when creating or editing them.
Auto-Create Breaks in Import
This setting only applies to time cards created on POS systems or other integrated labour systems. It does not apply to time cards created through TimeShark.
Determines whether CLEARVIEW automatically re-constructs multiple clock-ins and clock-outs for the day as one time card with break(s) or not, when importing time cards:
Include Paid Breaks in Overtime
The option selected here determines whether paid breaks are included in the number of hours worked by an employee to determining overtime eligibility and hours:
We strongly recommend that you verify your local labour laws to ensure that you adhere to overtime regulations.
Click on the Audit button to see all changes made to the Time Card Reporting settings. Changes that were made to the will be listed in a table.
*optional section or field that may or may not be visible depending on the settings selected, whether the supplier is integrated or not, etc.
 on the quick links Located at the top right corner of a page, it contains icons that allow you to quickly access important pages. bar from any page.
on the quick links Located at the top right corner of a page, it contains icons that allow you to quickly access important pages. bar from any page.
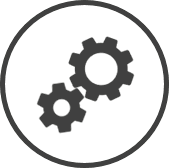


 or
or  next to the start time or end time, respectively. A
next to the start time or end time, respectively. A