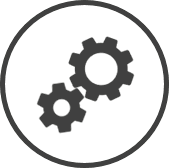Overing Categories lets you manage the reasons why transactions might need to be voided in your organization.
To access Overing Categories settings:
-
Click on
 on the quick links Located at the top right corner of a page, it contains icons that allow you to quickly access important pages. bar from any page.
on the quick links Located at the top right corner of a page, it contains icons that allow you to quickly access important pages. bar from any page. -
In the Settings window:
Settings associated to a page automatically show in the List box. If the setting that you want to access is in the List box, you can skip step a.
-
Select Financial from the Filter drop-down list.
-
Click on Overing Categories from the List box in the left pane.
-
The following information is displayed on the settings page:
-
Description: The name of the overing category.
-
Sequence: The order in which the overing category is displayed in the Category drop-down list when creating or editing an overing on the Overings page.
-
Status: Active indicates that the overing category is presently included in the Category drop-down list when creating or editing an overing on the Overings page, while Inactive indicates that it's not.
-
Allow Pre-Entry:
-
Yes indicates that overings created can be assigned the category even if the previous end of day Completion of end of day tasks on the POS which results in EOD markers sent to Clearview. has not been completed.
-
No indicates that overings created can only be assigned the category if the previous end of day Completion of end of day tasks on the POS which results in EOD markers sent to Clearview. has been completed.
-
Related CLEARVIEW Pages
*optional section or field that may or may not be visible depending on the settings selected, whether the supplier is integrated or not, etc.