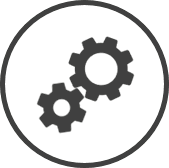The Time Card Types setting allows you to view, modify and create the types of time cards that can be used by your organization. The time cards listed here can be used to label clocked hours, which can then be used by your payroll app The application or software used by your organization to manage payroll. to calculate employees' pay. Time card types could be for statutory holidays, paid leave (vacation, sick, emergency, etc.) and even for adjustments (for example, missing hours from previous pay).
To access Time Card Types settings:
-
Click on
 on the quick links Located at the top right corner of a page, it contains icons that allow you to quickly access important pages. bar from any page.
on the quick links Located at the top right corner of a page, it contains icons that allow you to quickly access important pages. bar from any page. -
In the Settings window:
Settings associated to a page automatically show in the List box. If the setting that you want to access is in the List box, you can skip step a.
-
Select Labour from the Filter drop-down list.
-
Click on Time Card Types from the List box in the left pane.
-
CLEARVIEW includes a set of most common time cards as default for the use of your organization. If your organization does not intend to use them, these time cards can be deactivated, by editing the time cards.
The following information is displayed on the settings page:
-
Description: The name of the time card.
-
Include in SPLH: Yes indicates that the hours recorded for the time card type will be included in the sales per labour hour calculation, while No indicates that it won't.
Include in SPLH is generally set to Yes if the time card is for hours worked, and No if the time card is for bonus, leave, etc.
-
Include in Overtime: Yes indicates that hours recorded with the time card type will be considered as worked hours when determining whether the employee is entitled to overtime for the day/week. No indicates that hours recorded with the time card type will not be considered as hours worked.
-
Include in Statutory Pay: Yes indicates that hours recorded for the time card type are statutory pay, while No indicates that they aren't.
-
Available for Earned Wage Access: Yes indicates that hours recorded for the time card type are included when employees apply for earned wage access, while No indicates that they aren't.
-
Status: Active indicates that the time card type is included in the Card Type drop-down list when creating or editing a time card in Daily Time Cards, while Inactive indicates that it's not.
Related CLEARVIEW Pages
*optional section or field that may or may not be visible depending on the settings selected, whether the supplier is integrated or not, etc.