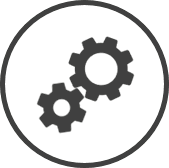Freezer Pull settings lets you control the items that are included in your Freezer Pull Worksheet.
To access Freezer Pull settings:
-
Click on  on the bar from any page.
on the bar from any page.
-
In the Settings window:
Settings associated to a page automatically show in the List box. If the setting that you want to access is in the List box, you can skip step a.
-
Select Inventory from the Filter drop-down list.
-
Click on Freezer Pull from the List box in the left pane.
The following information is displayed on the settings page for the Area* and Store selected using the at the top of the page:
-
Item Description: The inventory item to be taken out from the freezer.
-
Pull Method: The unit of measurement of the inventory item to be taken out.
-
AM%: The percentage of the total quantity to be taken out of the freezer in the first half of the day.
-
PM%: The percentage of the total quantity to be taken out of the freezer in the second half of the day.
-
Go to Freezer Pull settings.
-
Select the Area* and Store for which you want to add the inventory item, using the (s) at the top of the page.
-
Click on the Go button.
-
Click on the Create button.
-
In the Item Query window:
-
Enter a part of or the entire name of the inventory item in Item Description.
Leave the field blank to see all the inventory items in the sub-category selected.
-
Select the Sub-Category from the drop-down list if required.
-
Click on the Find button.
-
Place a checkmark next to each of the inventory items that you want to add to the worksheet.
-
Click on the Submit button.
-
Click on the Pull Method of the inventory item added.
-
Select the unit of measurement in which you'd like the quantities to be pulled from the freezer displayed, from the Select Pull Method window.
The options in the list are determined by the Count Methods available for the Supplier Product linked to the item.
Click here to learn how to view the Count Methods for a Supplier Product in Update Product Information.
-
Enter the percentage that you want taken out of the freezer in the first half of the day for each item that you added in the AM% column.
-
Enter the percentage that you want taken out of the freezer in the second half of the day for each item that you added in the PM% column.
Set AM% to 0 and PM% to 100, or vice versa, if you would like to take the item out of the freezer just once a day.
-
Click on the Update button.
-
Click on the OK button in the confirmation .
-
Go to Freezer Pull settings.
-
Select the Area* and Store, for which you want to edit the items, using the (s) at the top of the page.
-
Click on the Go button.
-
Change the percentage you want taken out of the freezer in the first half of the day in the AM% column, for each item that you want to edit.
-
Change the percentage you want taken out of the freezer in the in the second half of the day in the PM% column, for each item that you want to edit.
Set AM% to 0 and PM% to 100, or vice versa, if you would like to take the item out of the freezer just once a day.
-
Click on the Update button.
-
Click on the OK button in the confirmation .
-
Go to Freezer Pull settings.
-
Select the Area* and Store, for which you want to delete the items from the freezer pull worksheet, using the (s) at the top of the page.
-
Click on the Go button.
-
Click on the Delete button next to the item that you want to delete.
-
Click on the OK button in the confirmation request .
-
Click on the OK button in the confirmation .
-
Go to Freezer Pull settings.
-
Select the Area* and Store, from which you want to copy the list of freezer pull items, using the (s) at the top of the page.
-
Click on the Go button.
-
Click on the Copy Sheet button.
-
In the Freezer Pull Copy window:
-
Select the store to which you want to copy the list of freezer pull items from the Copy To drop-down list.
-
Click on the Copy Sheet button.
The list of freezer pull items can only be copied to stores that do not have any items in their list.
*optional section or field that may or may not be visible depending on the settings selected, whether the supplier is integrated or not, etc.
 on the quick links Located at the top right corner of a page, it contains icons that allow you to quickly access important pages. bar from any page.
on the quick links Located at the top right corner of a page, it contains icons that allow you to quickly access important pages. bar from any page.